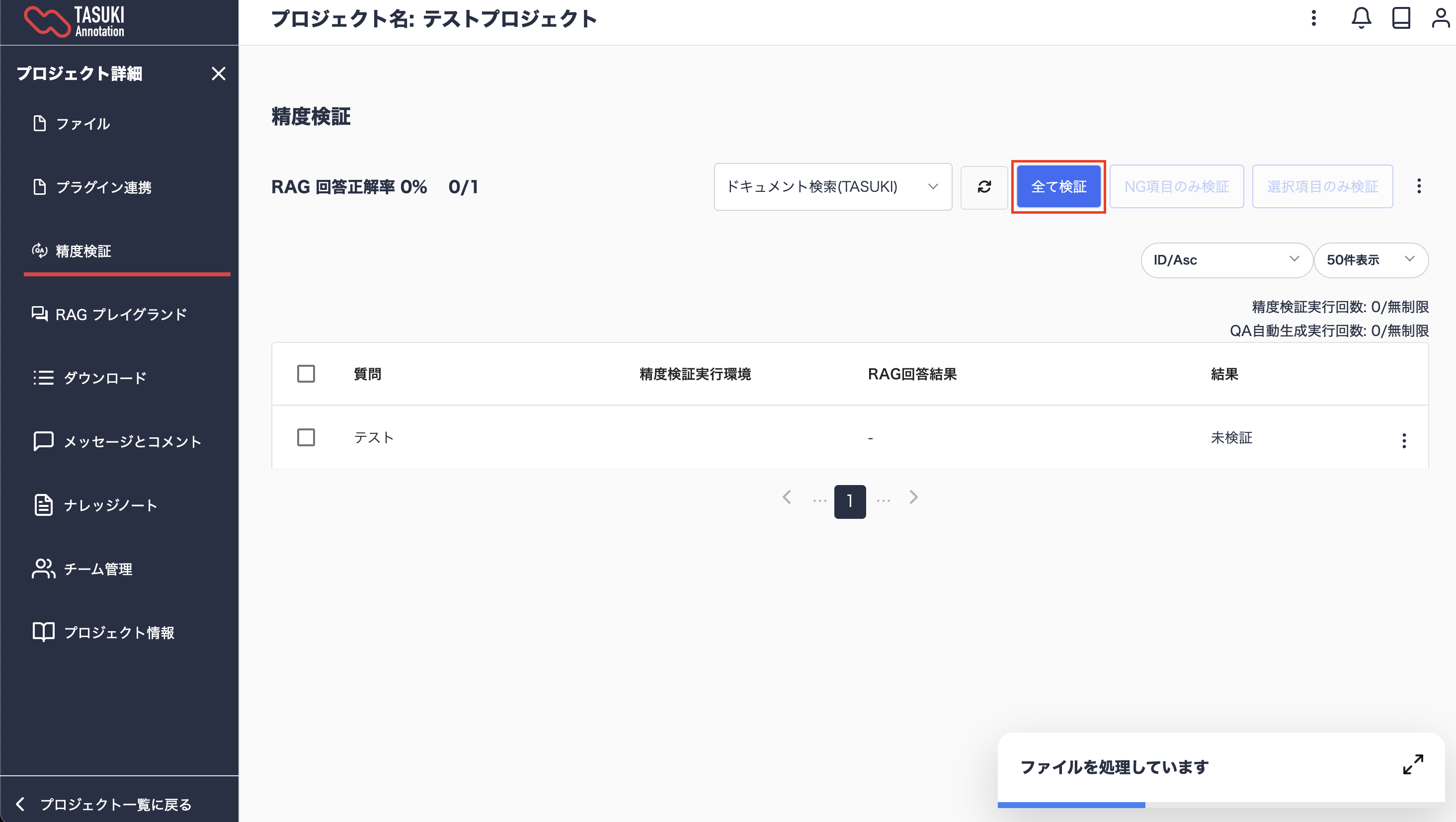生成AIパッケージとの連携機能
概要
ソフトバンク提供の生成AIパッケージサービスを契約されている一部ユーザー様向けの機能です。
必要な情報を設定いただくことで、ご契約の生成AIパッケージに連携することができます。
接続文字列の設定
TASUKIツール上で作成されたデータをプラグインに連携するため、接続文字列の設定が必要です。
接続文字列の設定は、「生成AIパッケージ連携」画面で行います。
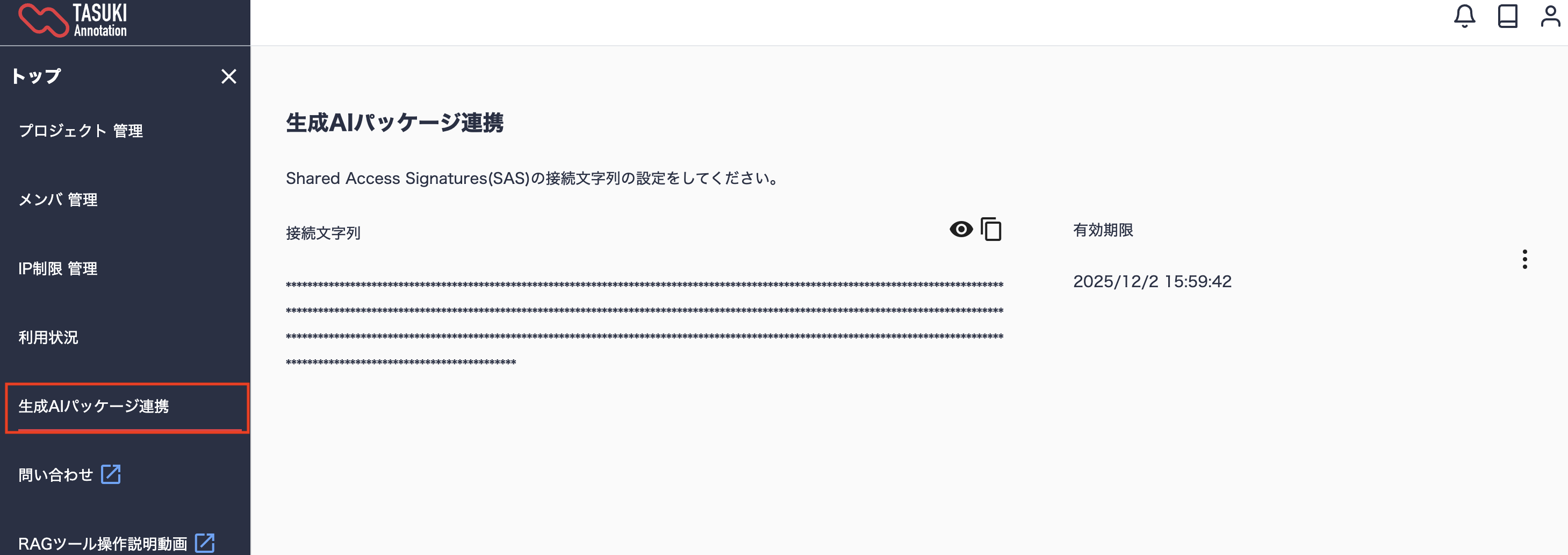
接続文字列を表示したいときは目のアイコン、接続文字列をコピーしたいときはコピーアイコンをクリックしてください。
![]()
3点リーダーをクリックすることで接続文字列の編集、削除ができます。
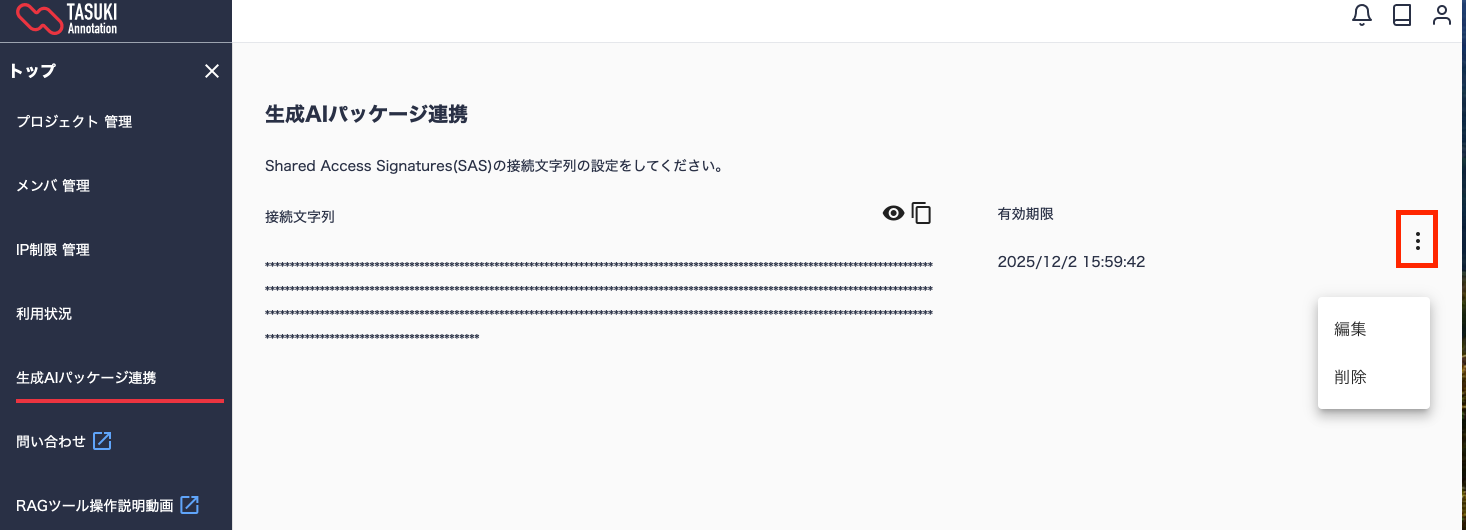
接続文字列はMSPチームにご確認ください。
新規登録
接続文字列を初めて登録するとき、削除したときは画像のような画面になります。 入力欄に接続文字列を入力し、「登録する」をクリックすると接続文字列が保存されます。

接続文字列を登録する際に、最新のプラグイン名を取得します。
更新
3点リーダーから開かれるメニューで編集ボタンを押します。
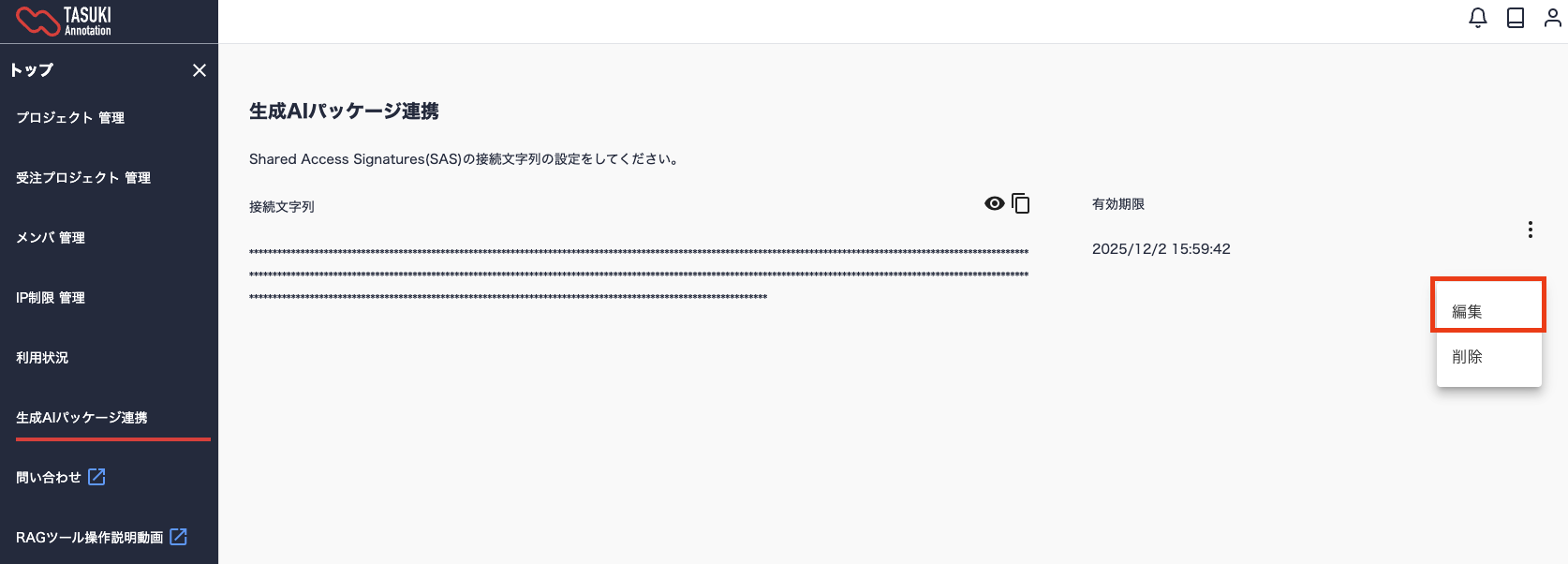
次のような画面に遷移します。入力欄に接続文字列を入力し、「登録」をクリックすると、接続文字列が上書き保存されます。
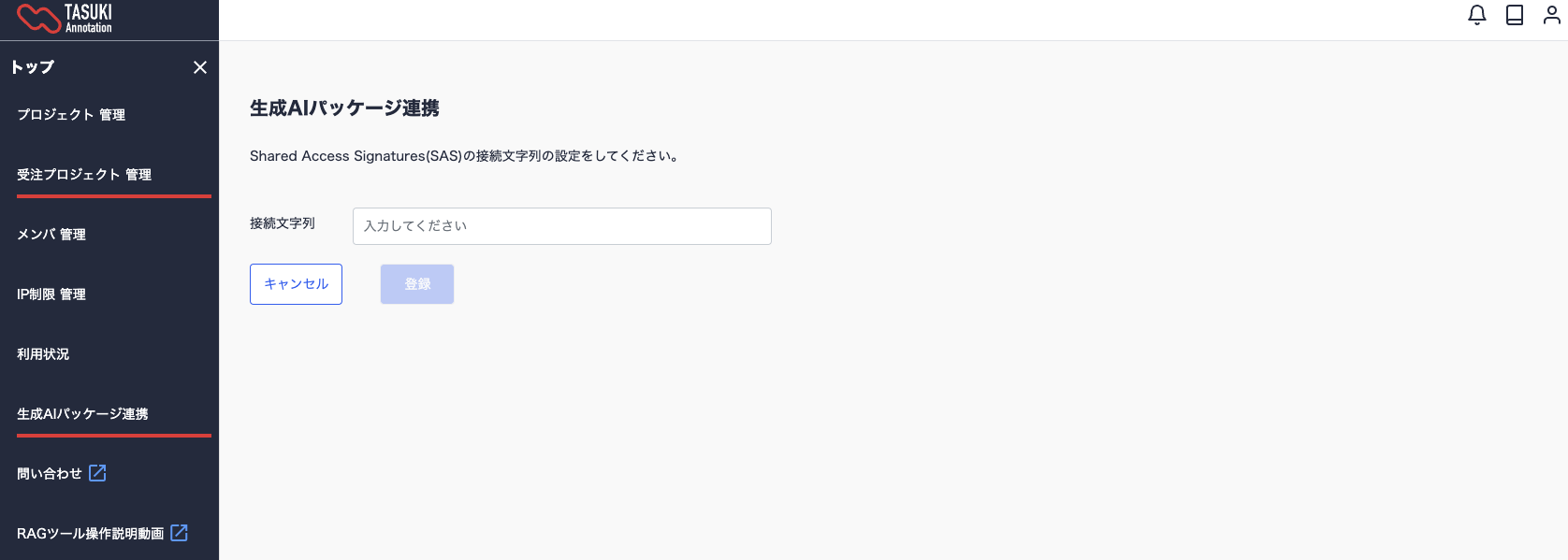
接続文字列を更新する際に、最新のプラグイン名を取得しなおします。
各プロジェクトのプラグイン連携画面で表示されるプラグイン名も最新のものに更新されます。
接続文字列登録時のエラー表示
接続文字列登録時に、入力内容によってエラーが表示されます。 これらのエラーが表示された際は、接続文字列が正しいかご確認にいただき、必要に応じてお問い合わせください。
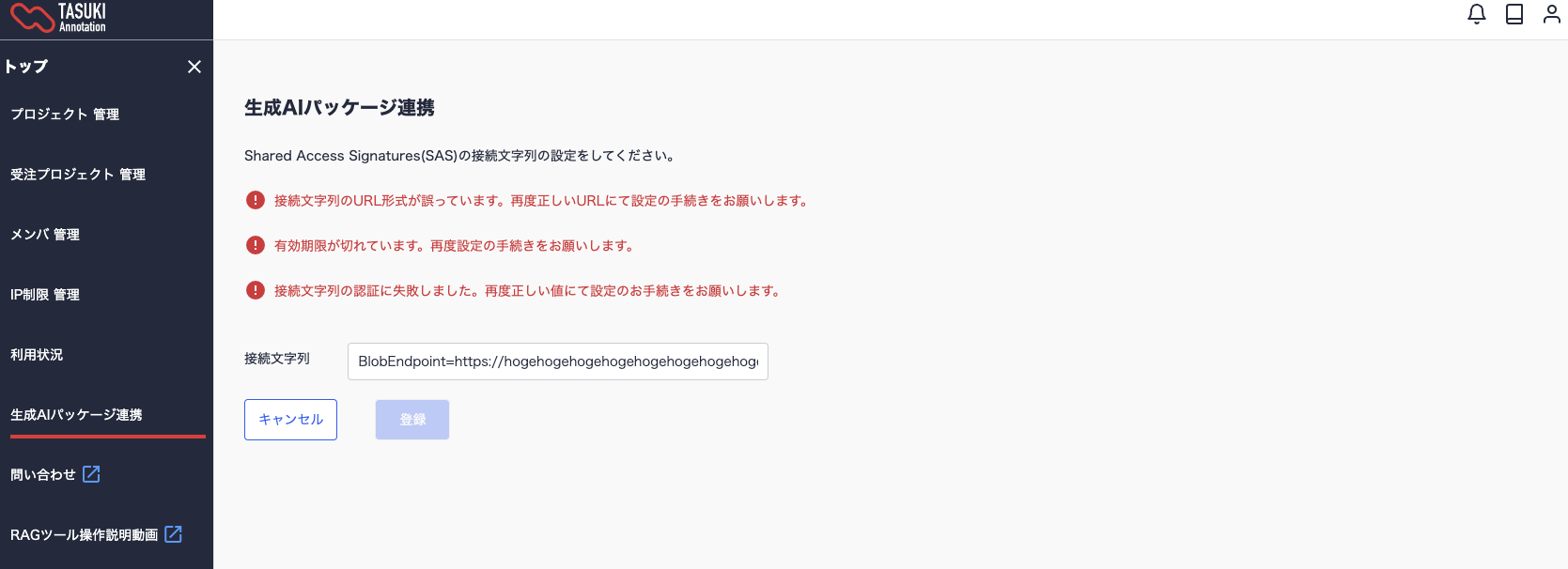
削除
3点リーダーから開かれるメニューで削除ボタンを押します。
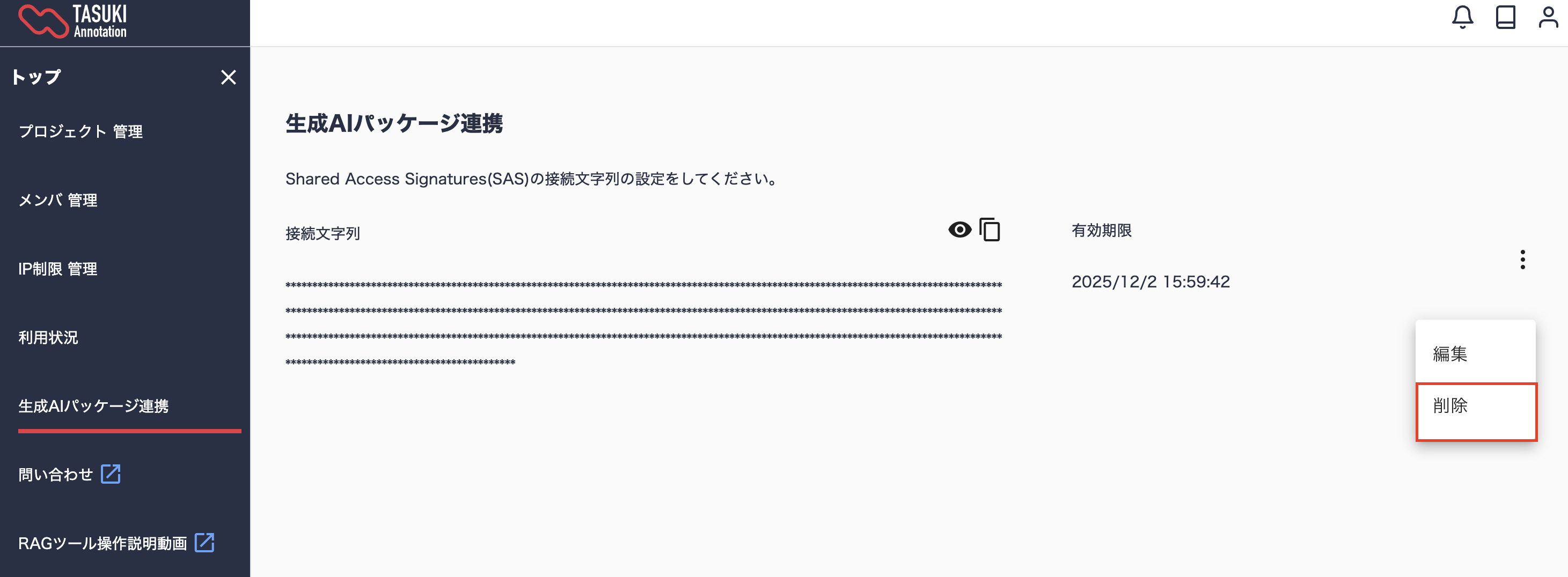
削除の確認モーダルで「接続文字列を削除する」をクリックします。
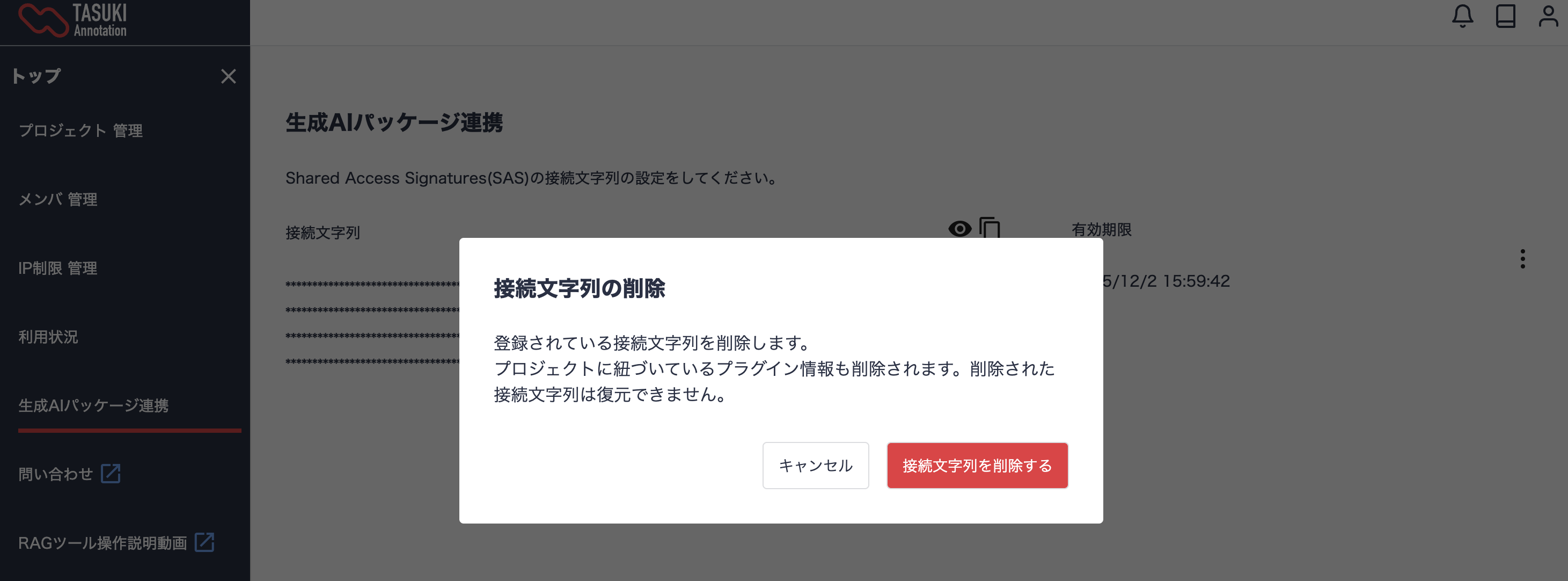
削除処理中は待機画面になります。
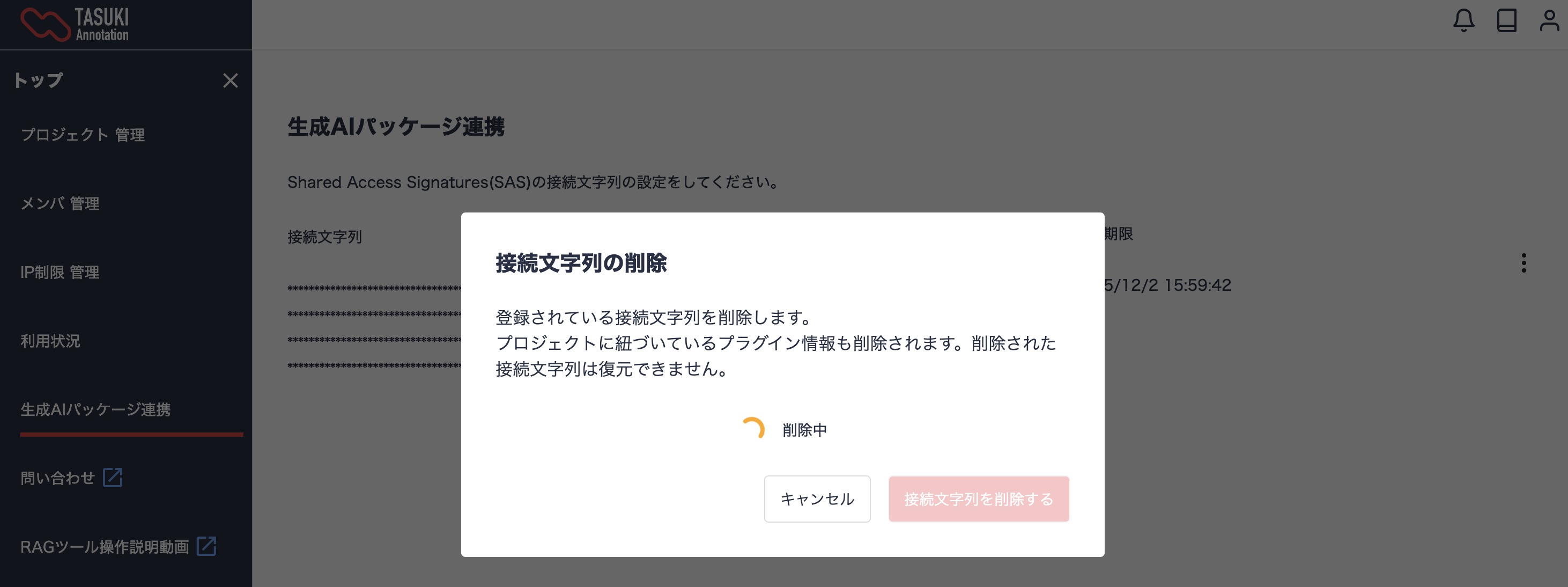
プラグイン連携
お客様にプロジェクトごとに連携先を確定していただき、プラグインと連携することができます。 TASUKIでは以下の機能を提供しています。
- TASUKI上で作成したファイルの連携機能
- プラグインに対して精度検証する機能
プラグイン指定
プロジェクトの詳細画面の中の、「プラグイン連携」をクリックすると、連携するプラグインの設定画面に遷移します。 正しい接続文字列が設定されていれば、プラグインの設定が読み込まれています。
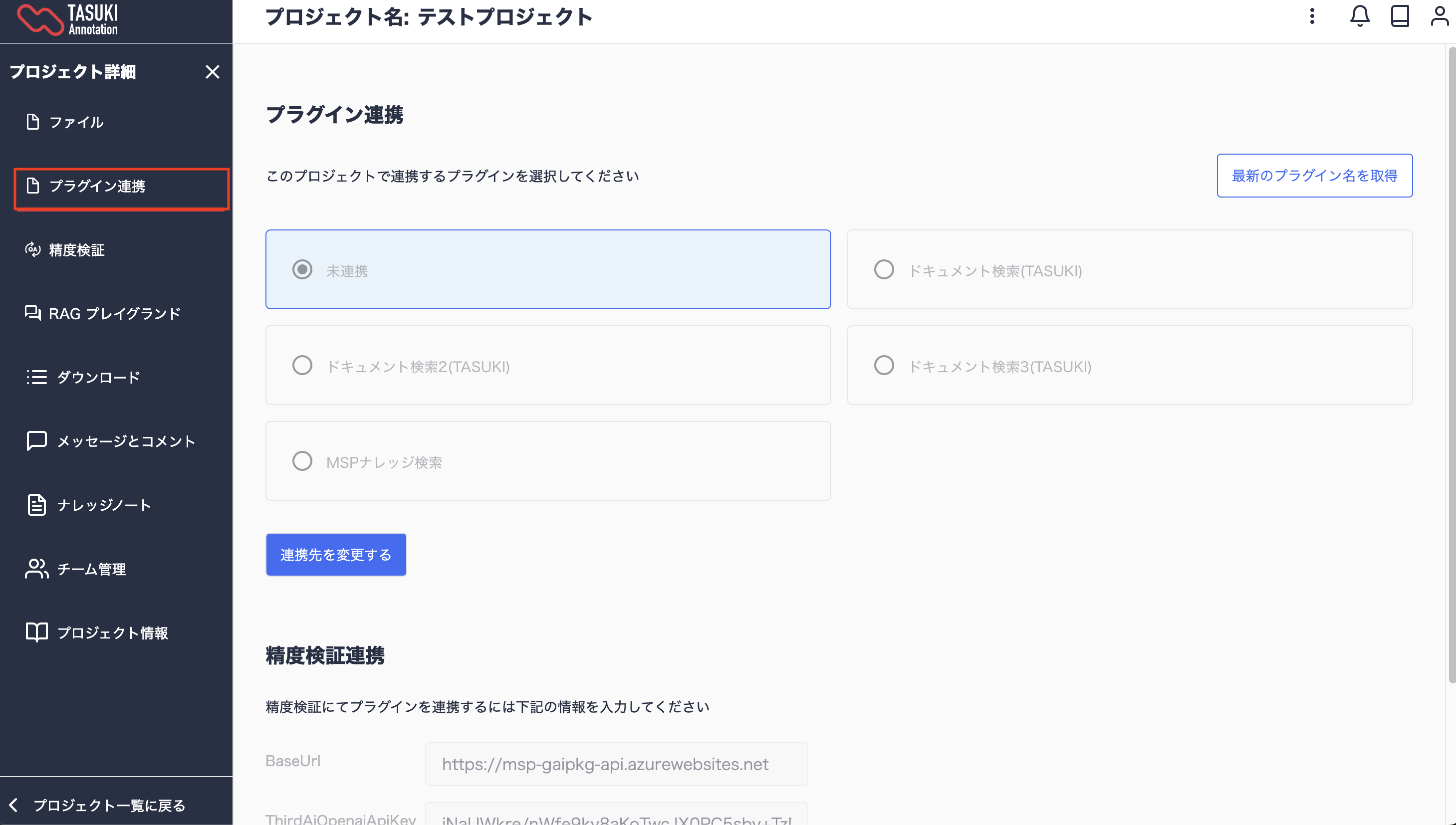
「連携先を変更する」をクリックすると、選択可能になります。
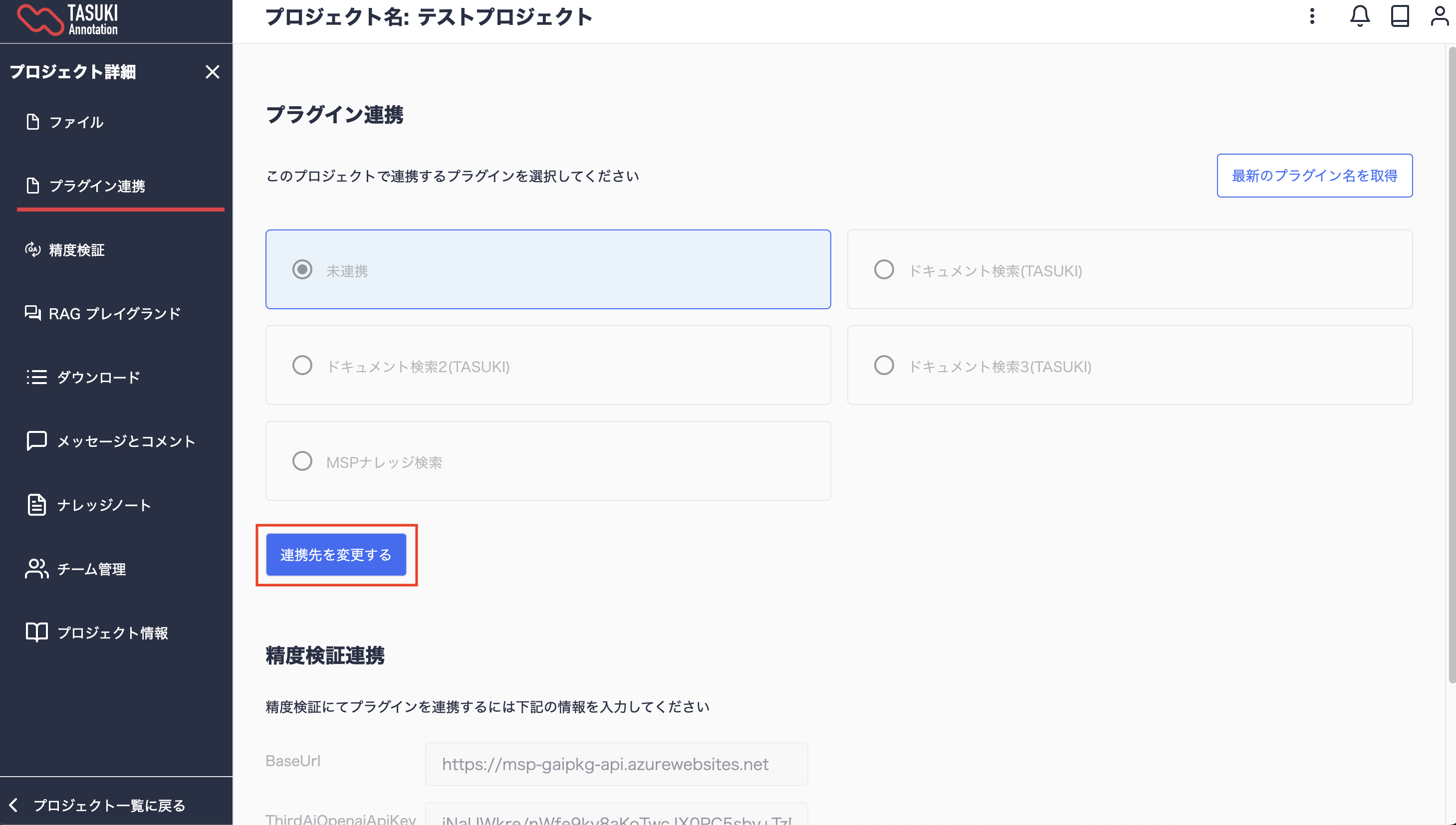
開いているプロジェクトと連携したいプラグイン名を選択し、「連携先を確定する」をクリックすると、選択されたプラグインが連携先として保存されます。
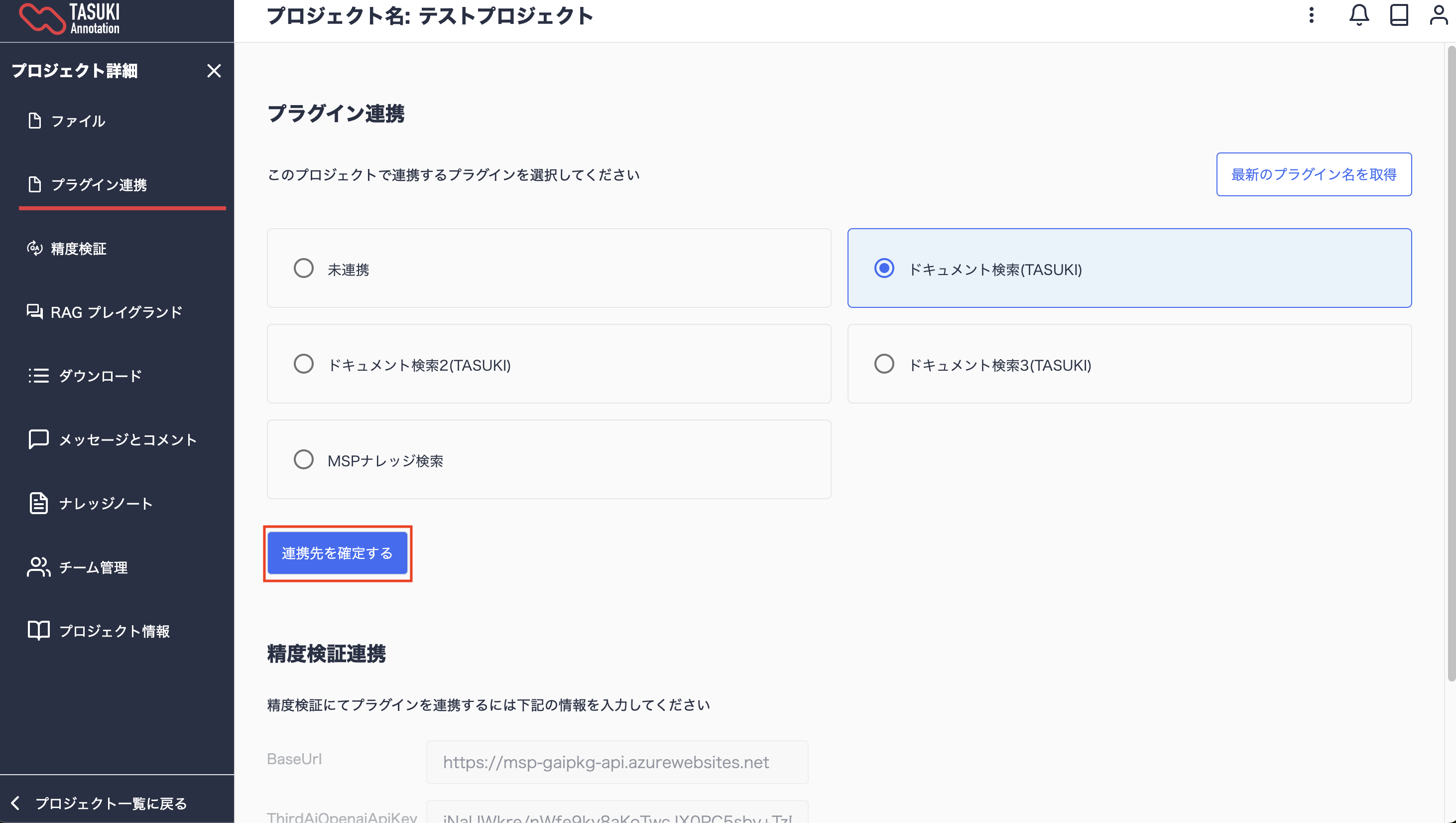
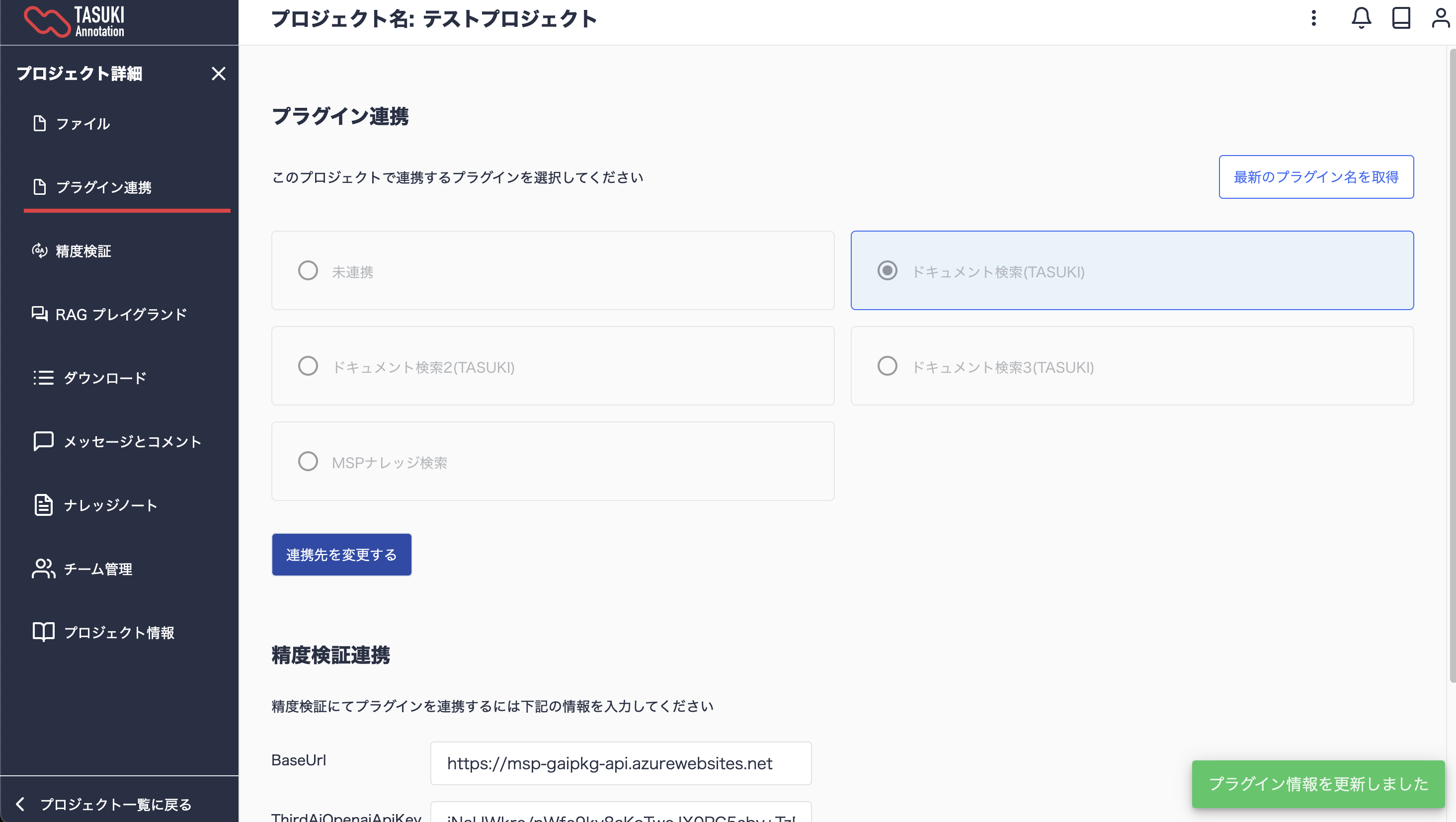
各プラグインは企業のアカウント1つの中で、1つのプラグインにのみ紐づきます。
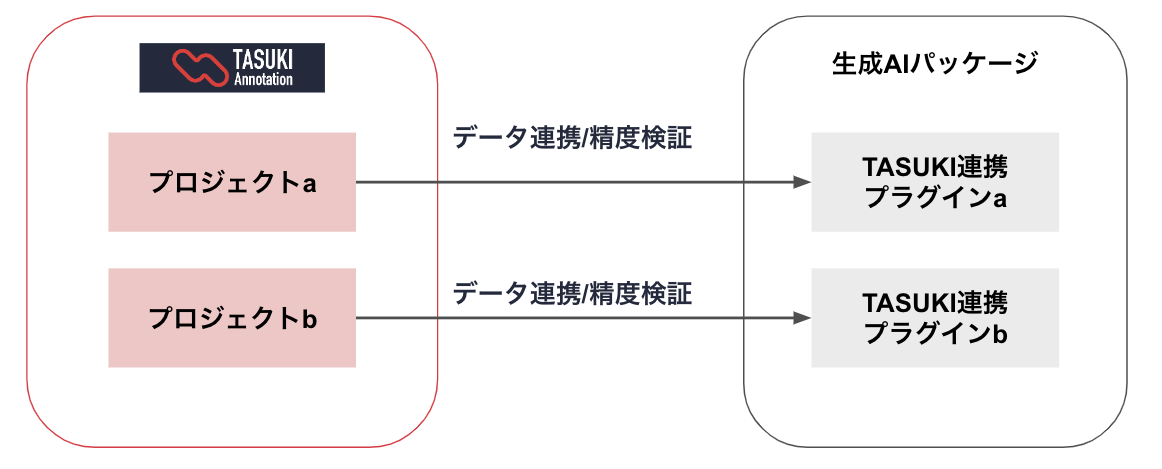
他のプロジェクトに紐づいているプラグインは選択できません。
すでに他のプロジェクトで使用されているプラグインは、選択肢にプロジェクト名が表示されます。
例えば、下の画像のように「テストプロジェクト②」というプロジェクトで「ドキュメント検索2(TASUKI)」に連携済みの場合は選択できない状態になります。
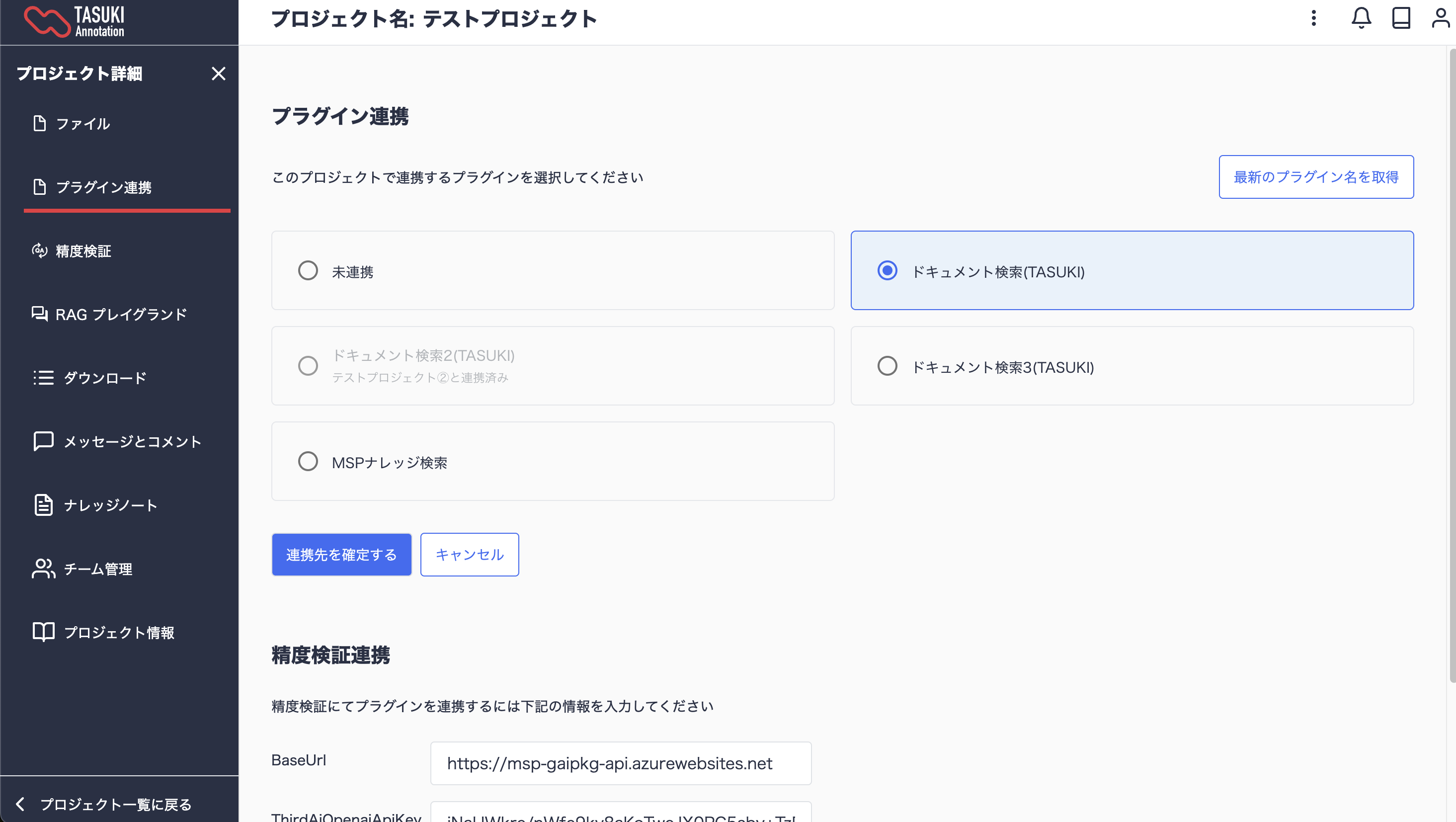
連携するプロジェクトを変えたい場合は、「連携先を変更する」ボタンから「未連携」を選択してください。
最新のプラグイン名を取得
プラグインの名前に変更があったときや、プラグインが追加されたときは、「最新のプラグインを取得」でプラグイン名を更新できます。
プラグインの名称変更の場合、プラグインの連携状況は維持されます。
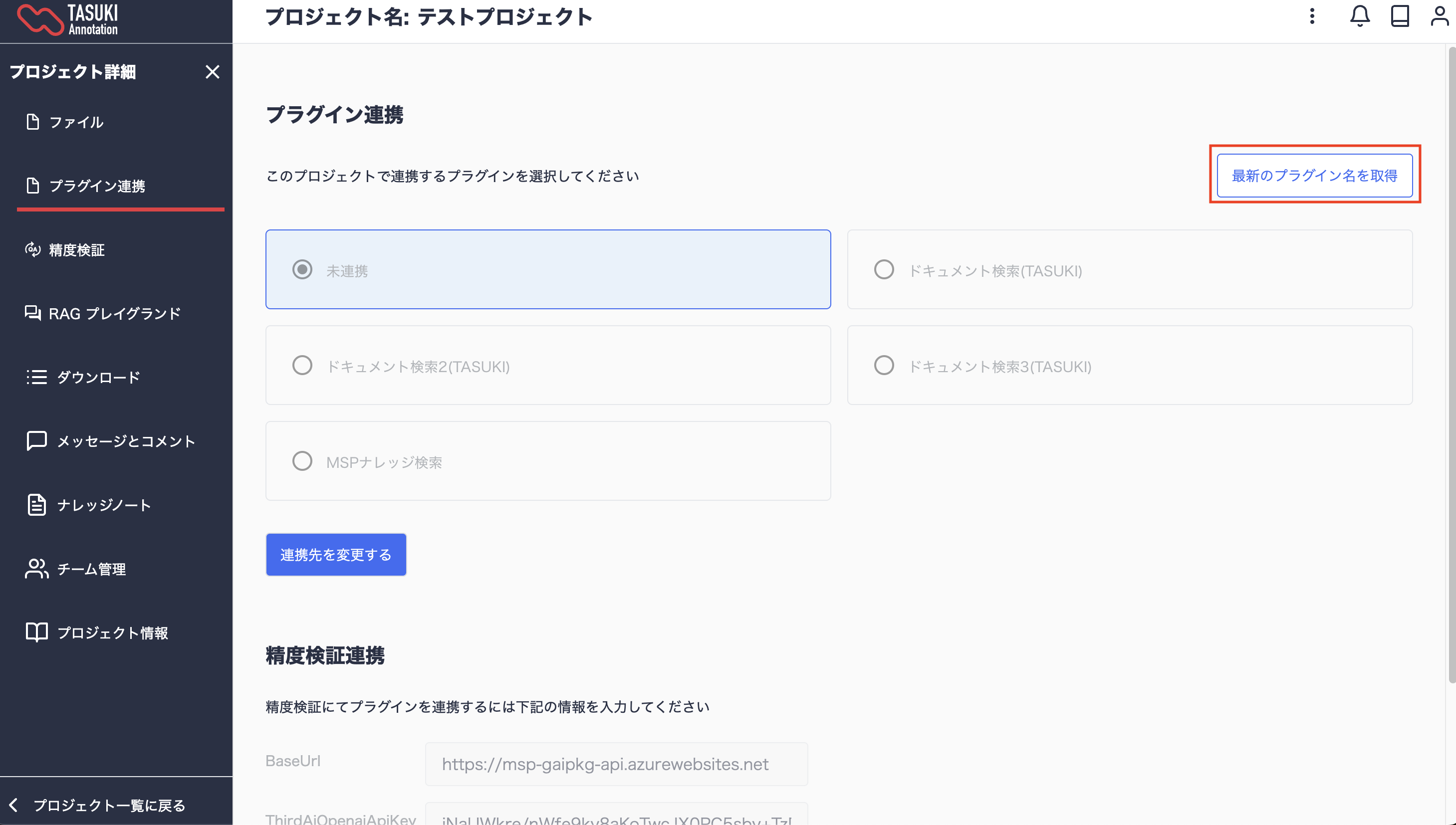
プラグイン連携の実行
「データをプラグインに連携」を押すと、その時点でプロジェクトに保存されている全てのチャンクでプラグインを上書きします。
プロジェクト詳細画面で、「ファイル」をクリックするとファイル一覧画面に遷移します。
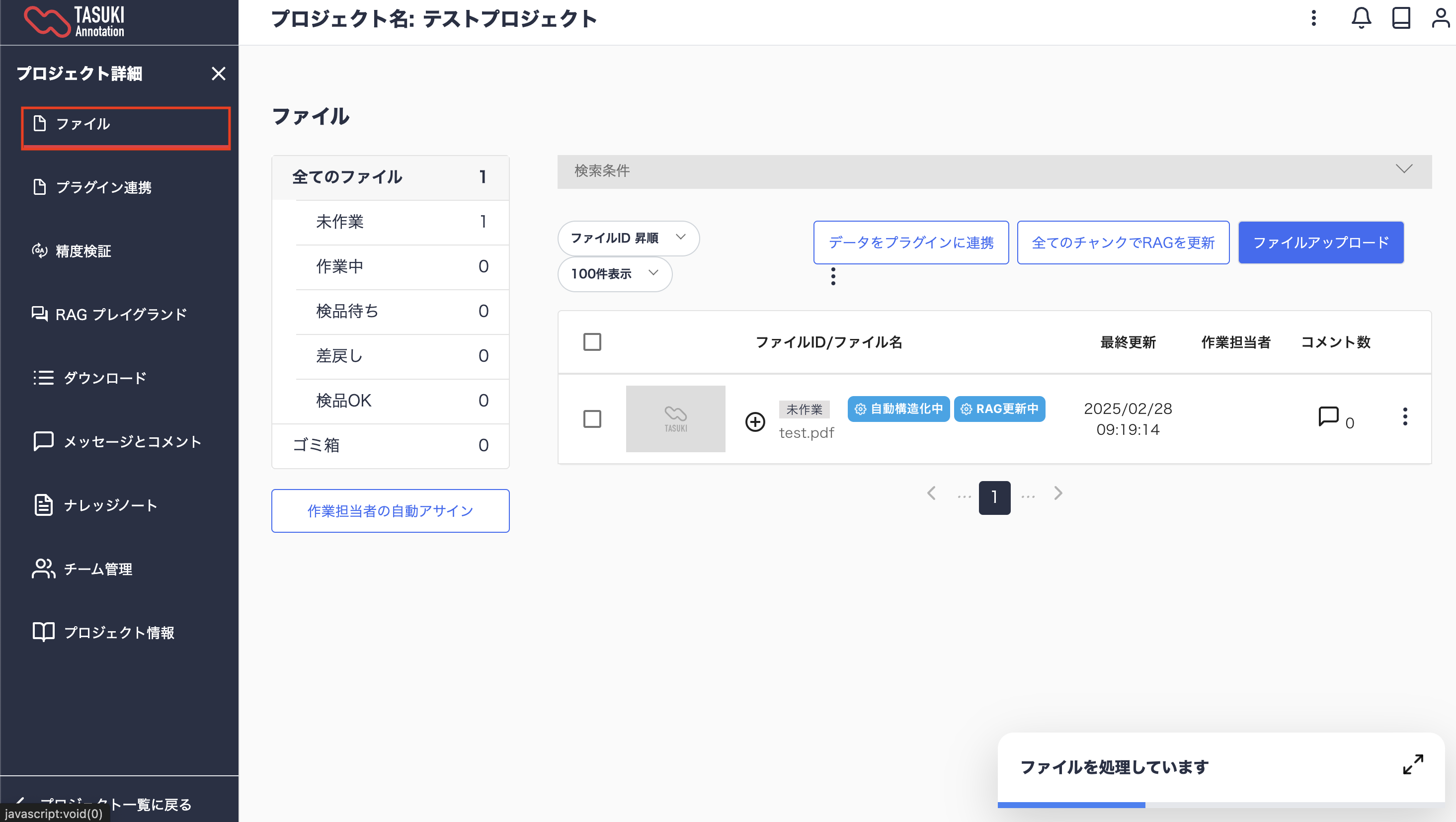
ファイル一覧画面でデータを「プラグインに連携」をクリックするとTASUKI上で保存されたファイルがプラグインに連携されます。
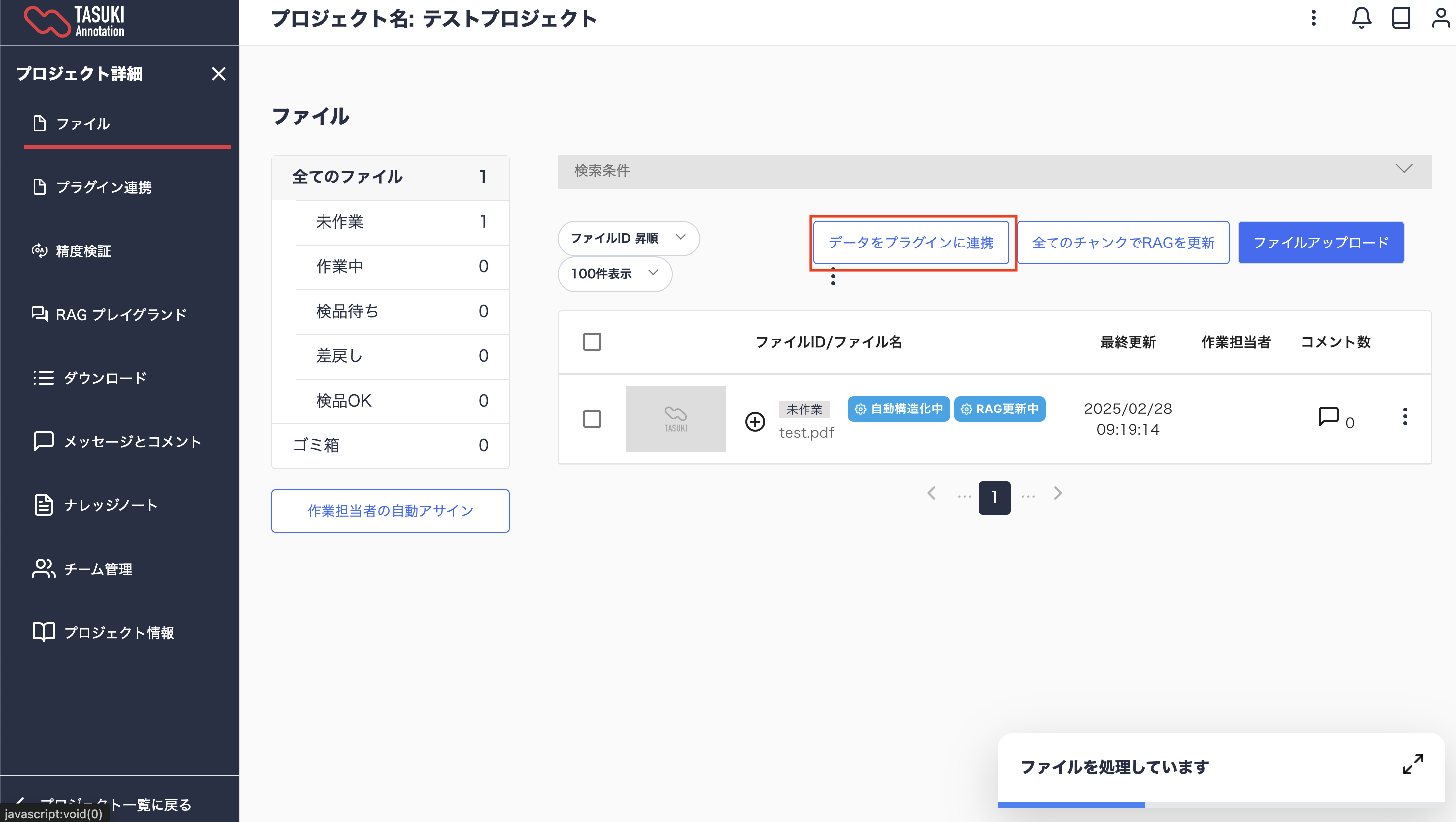
連携中は下の画像のような表示になります。処理完了後は元の表示に戻ります。
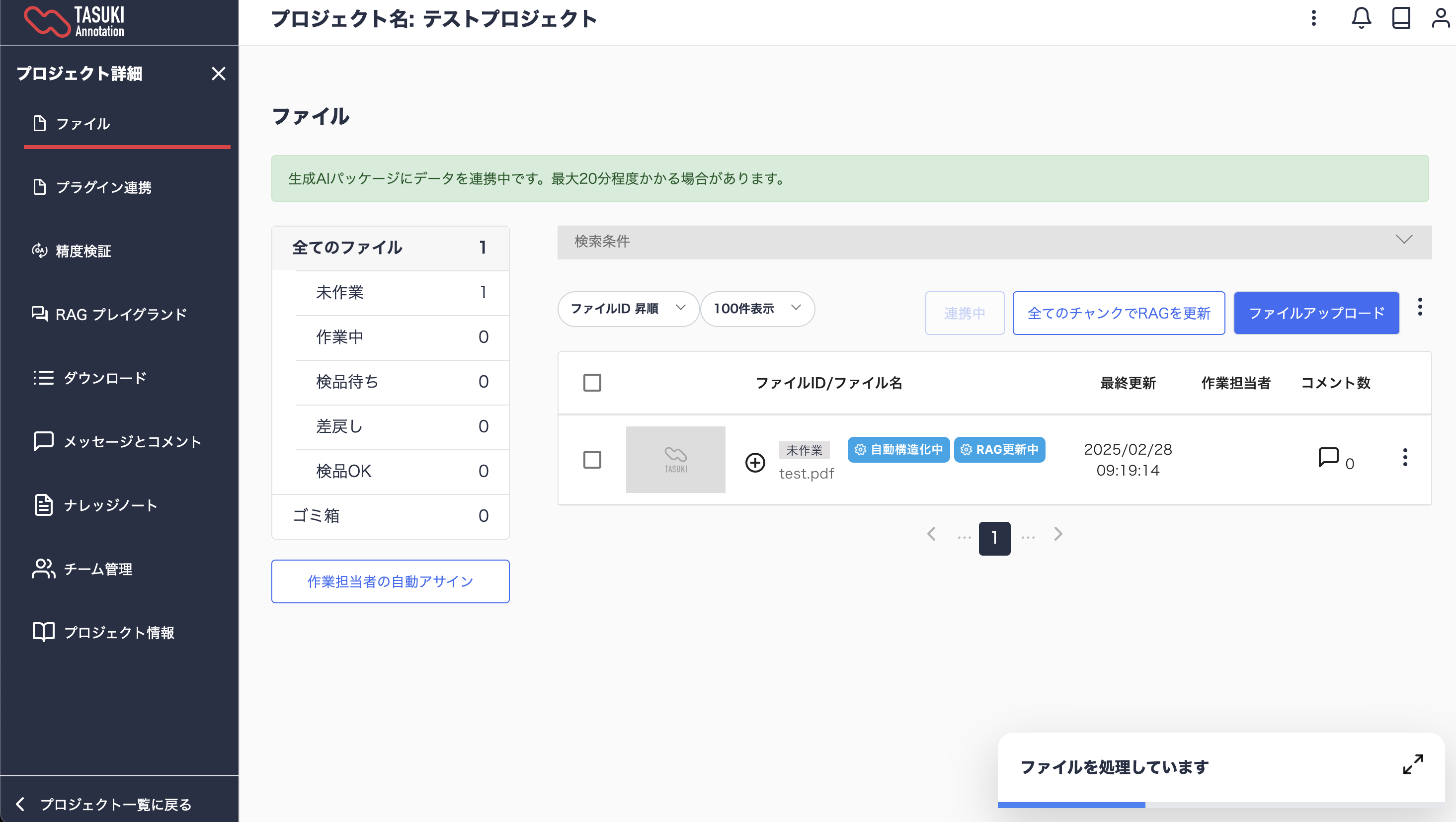
エラーが表示された際はお知らせ通知機能にエラー内容が表示されます。
エラー内容は右上のアイコンから確認できます。
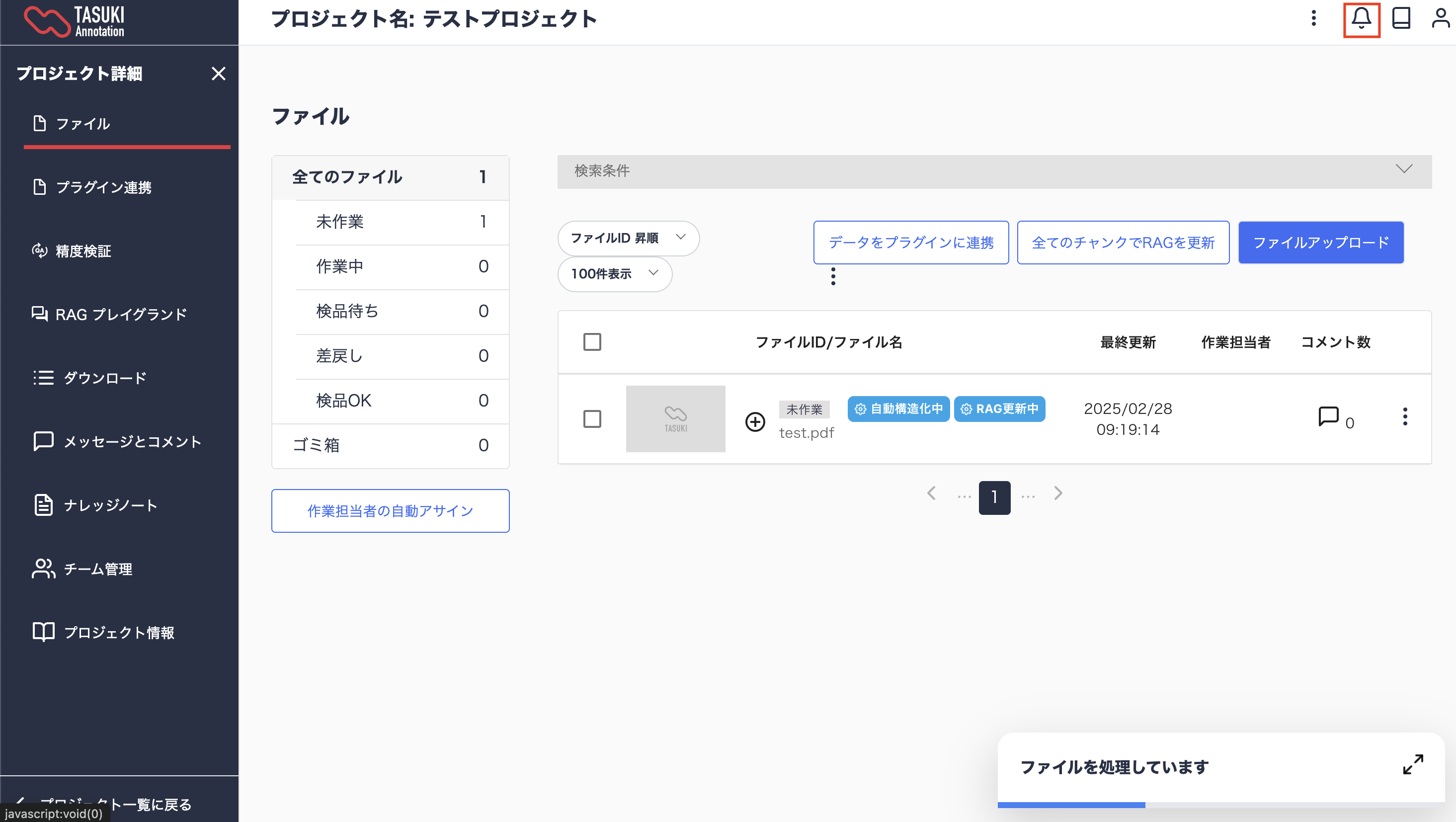
精度検証設定
お客様の環境で精度検証を実行するために以下の設定が必要です。
- BaseUrl: お客様の環境でチャットを実行するAPIのエンドポイント(自動で入力されます)
- ApiKey: お客様のチャットを実行するための認証情報(自動で入力されます)
- Model: 検証に使用するモデル(選択していただく必要があります)
精度検証の設定は、「プラグイン連携」画面で行います。
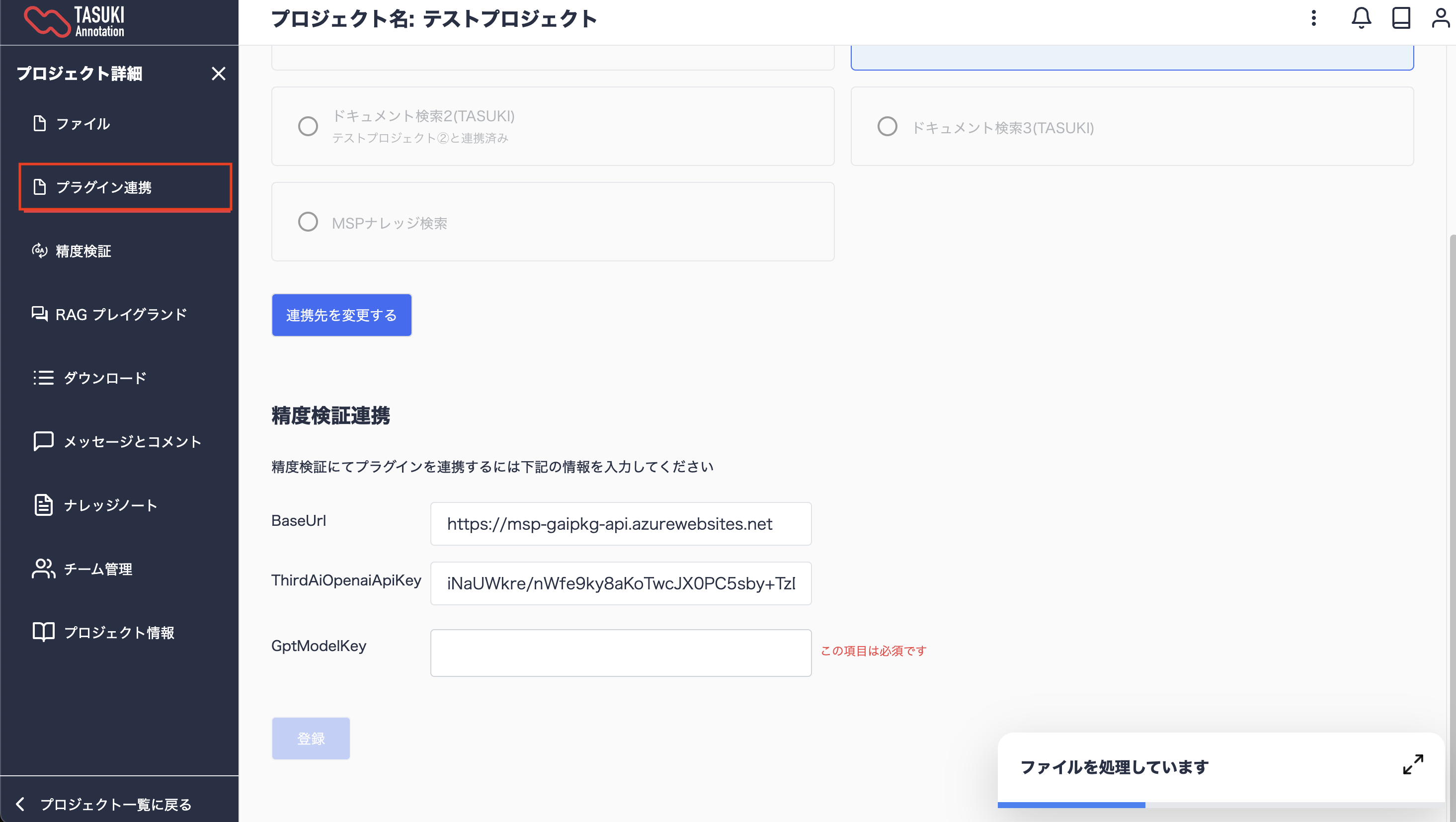
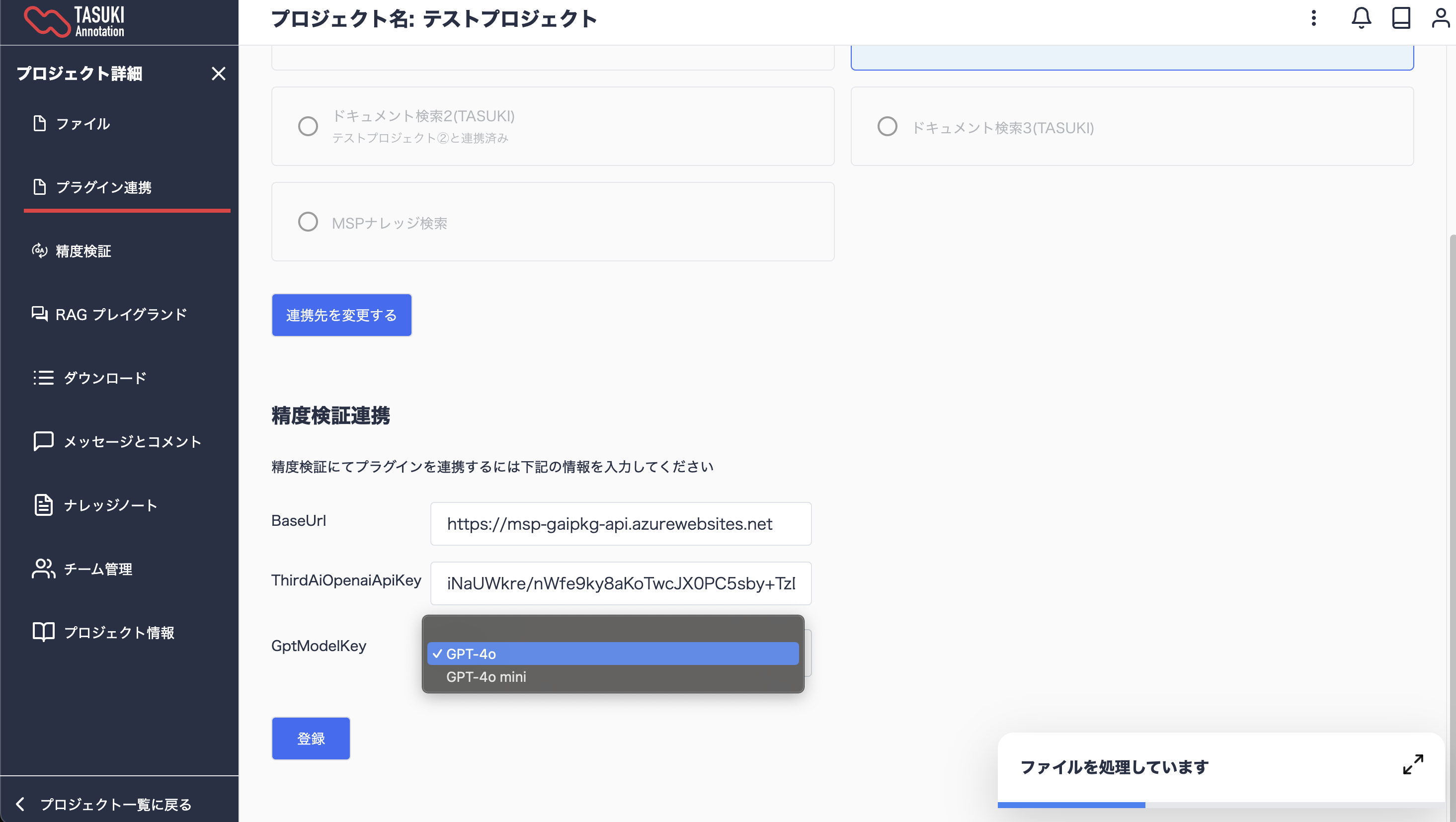
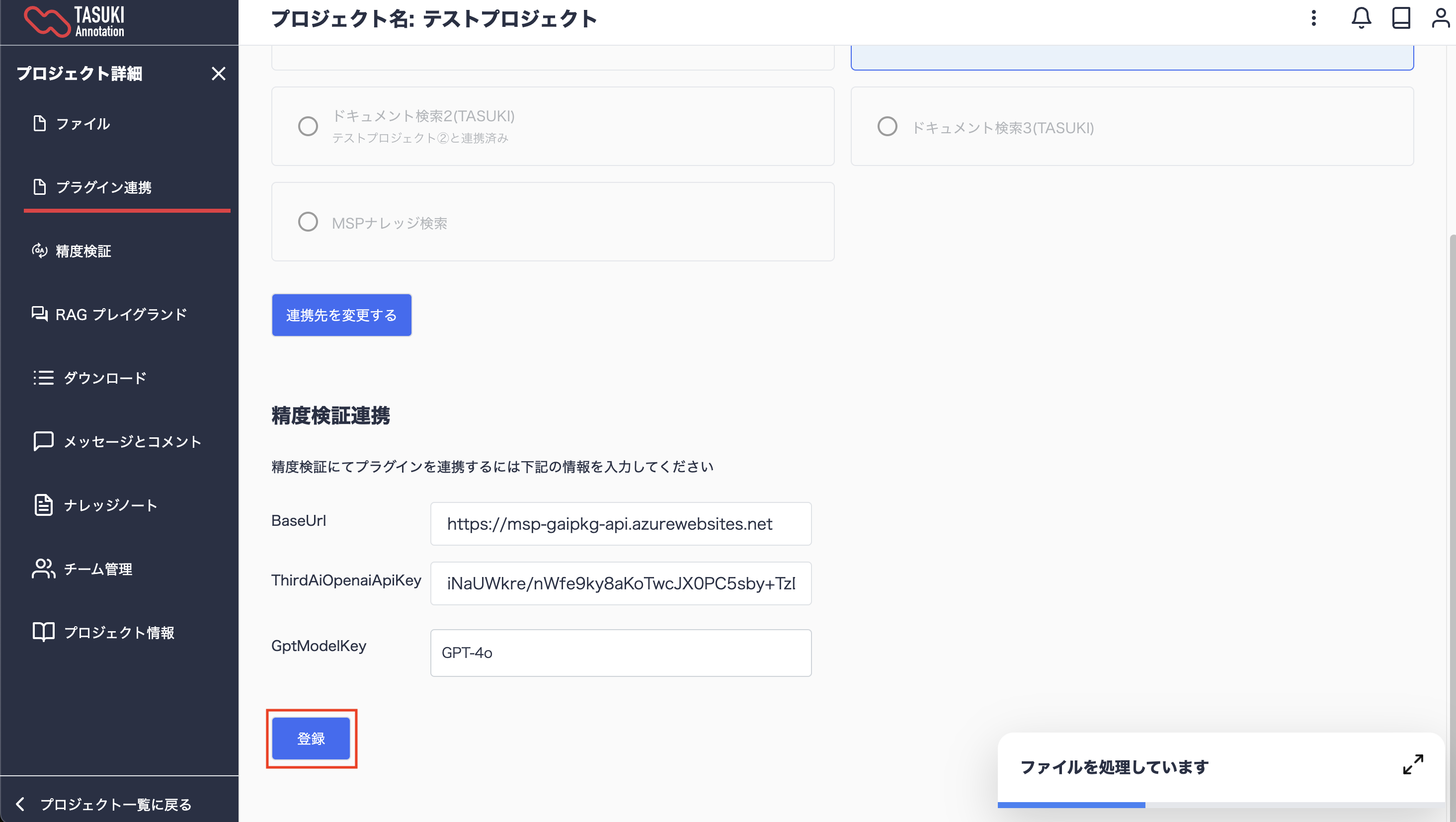
精度検証の実行
プロジェクトの詳細の「精度検証」画面で、プラグインに対しての精度検証を実行できます。
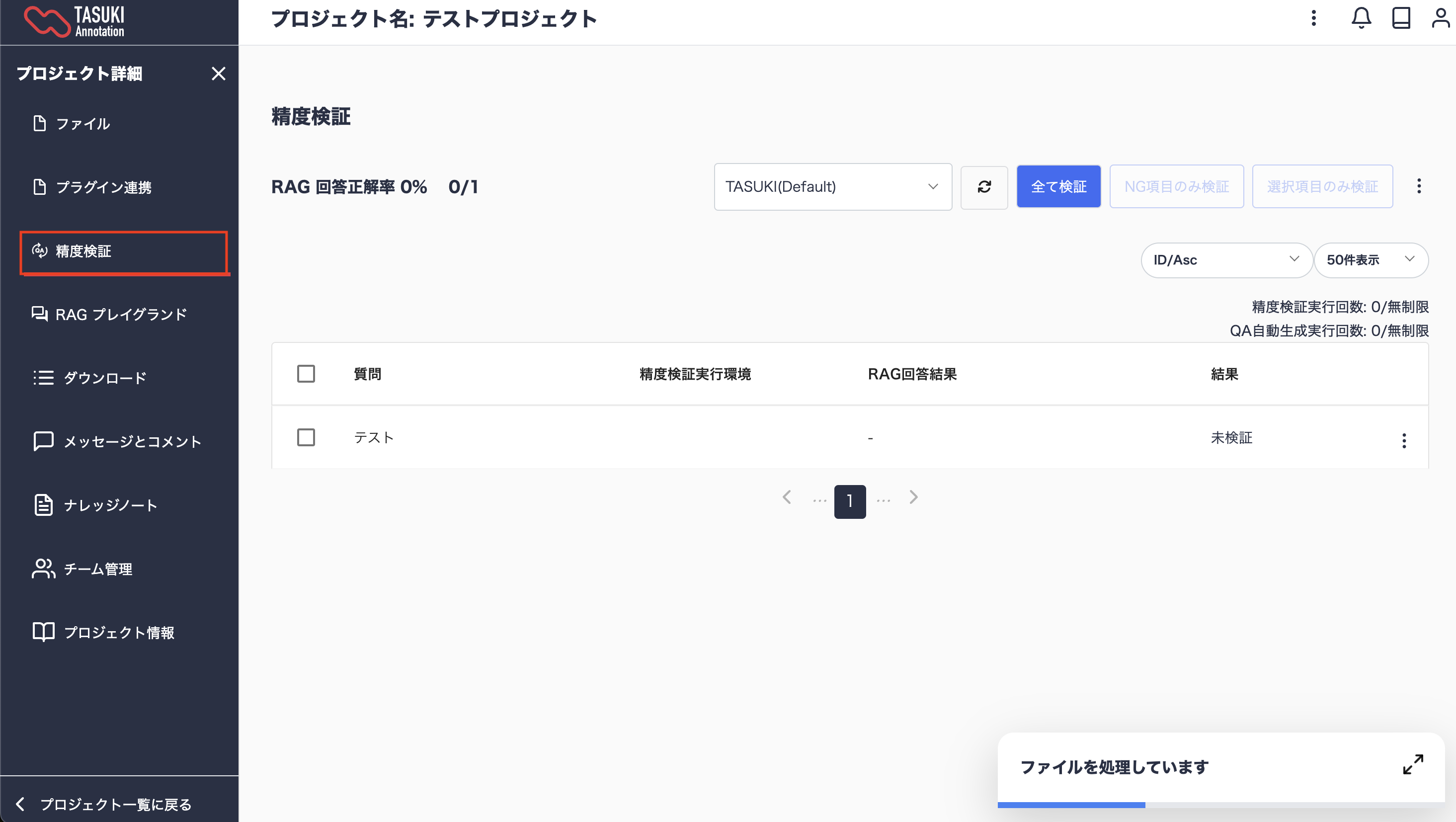
TASUKI(Default)はお客様のプラグインには連携していません。
プロジェクトに連携したプラグインに対して精度検証を実行したい場合はプルダウンから精度検証先をプラグインに切り替えてください。

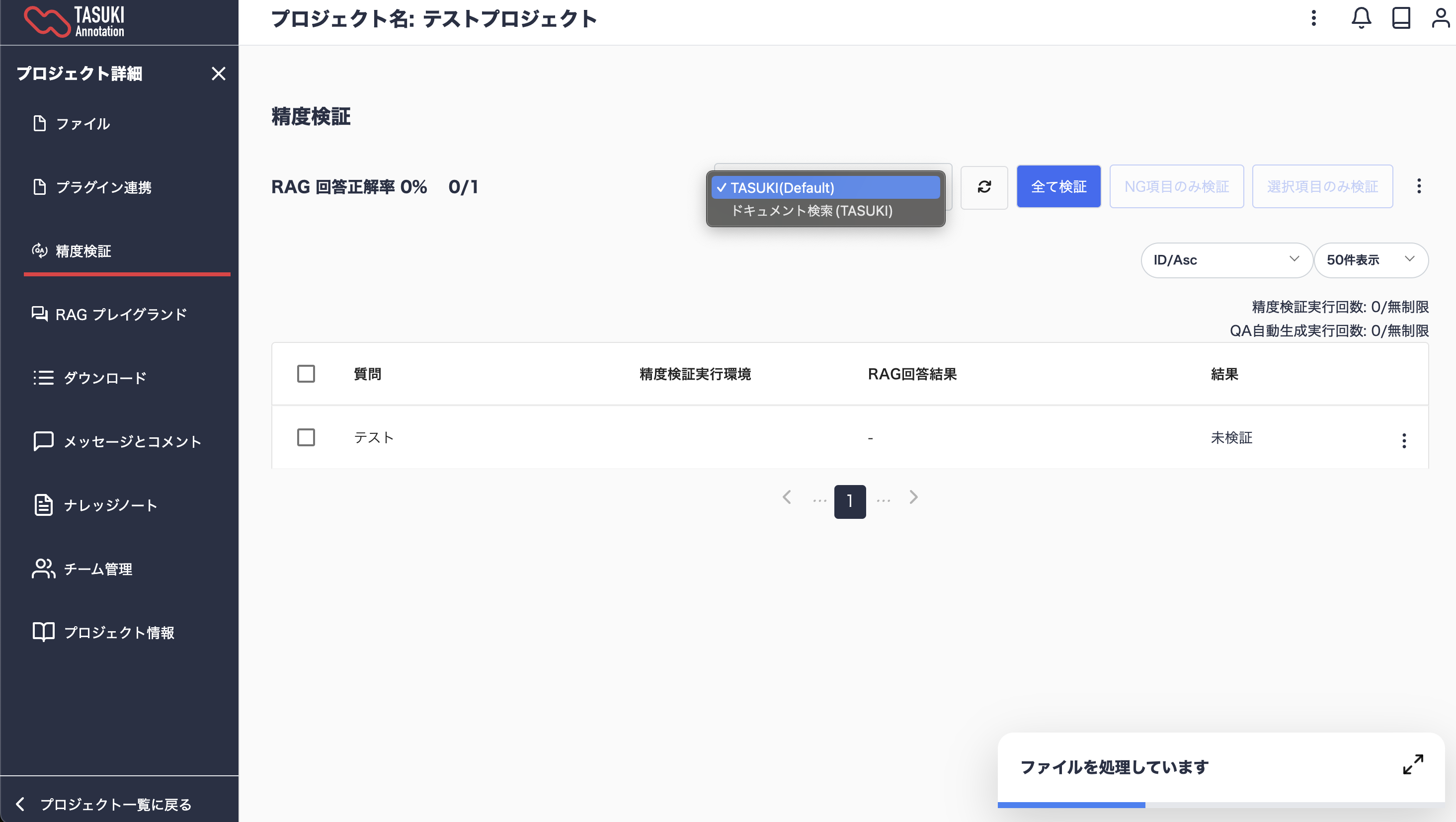
精度検証ボタンを押すと検証が実行できます。
精度検証の詳細な使い方はこちらをご参照ください。
プラグインに連携して精度検証を実行した場合は、引用したチャンクの表示機能は未対応となっております。