④ アノテーション
アノテーションを開始する
プロジェクトの「ファイル」タブにて、アップロードした画像「00001」をクリック
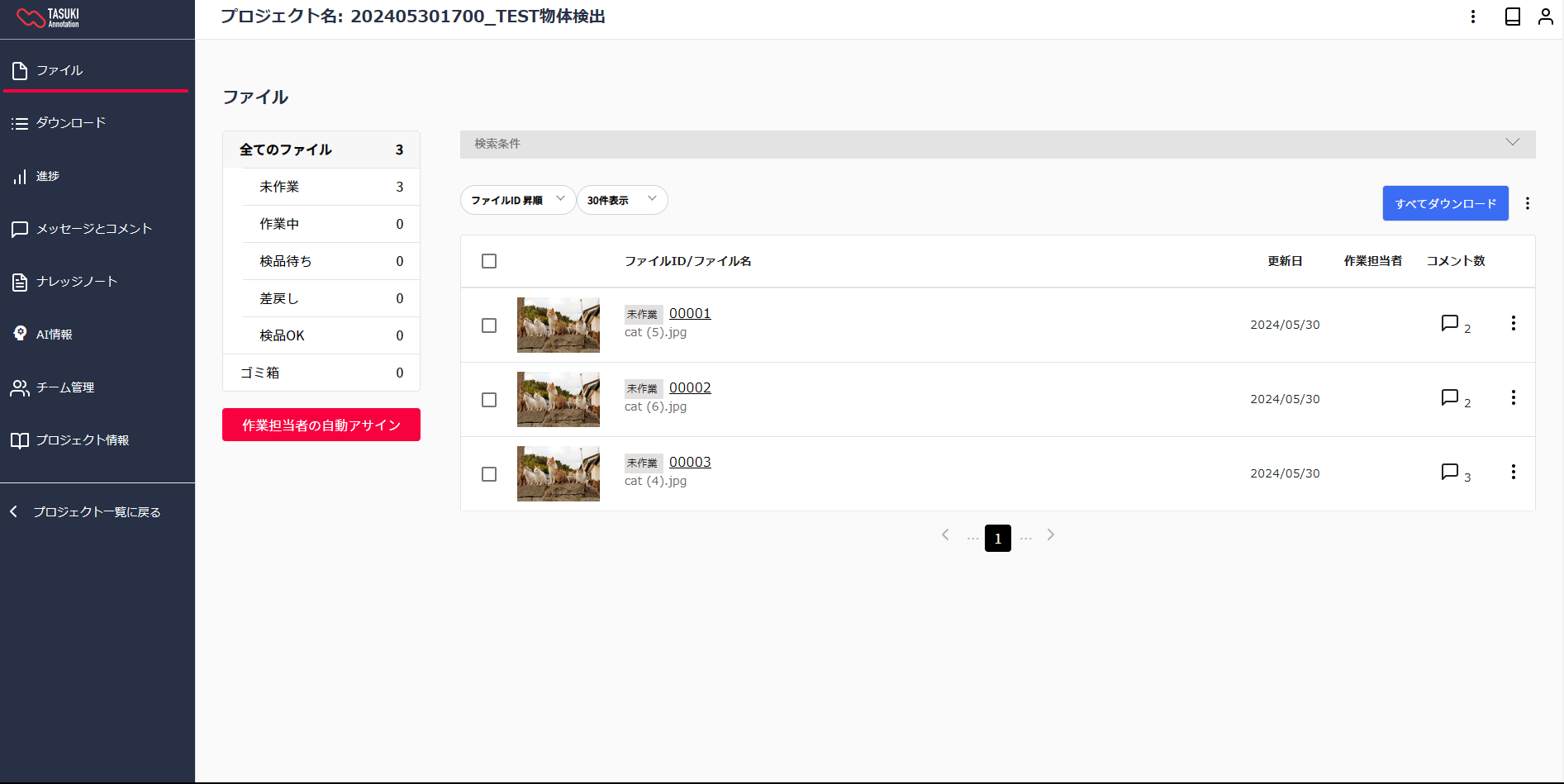
以下のようなアノテーション画面に遷移します。アノテーション作業はこの画面で実施します。
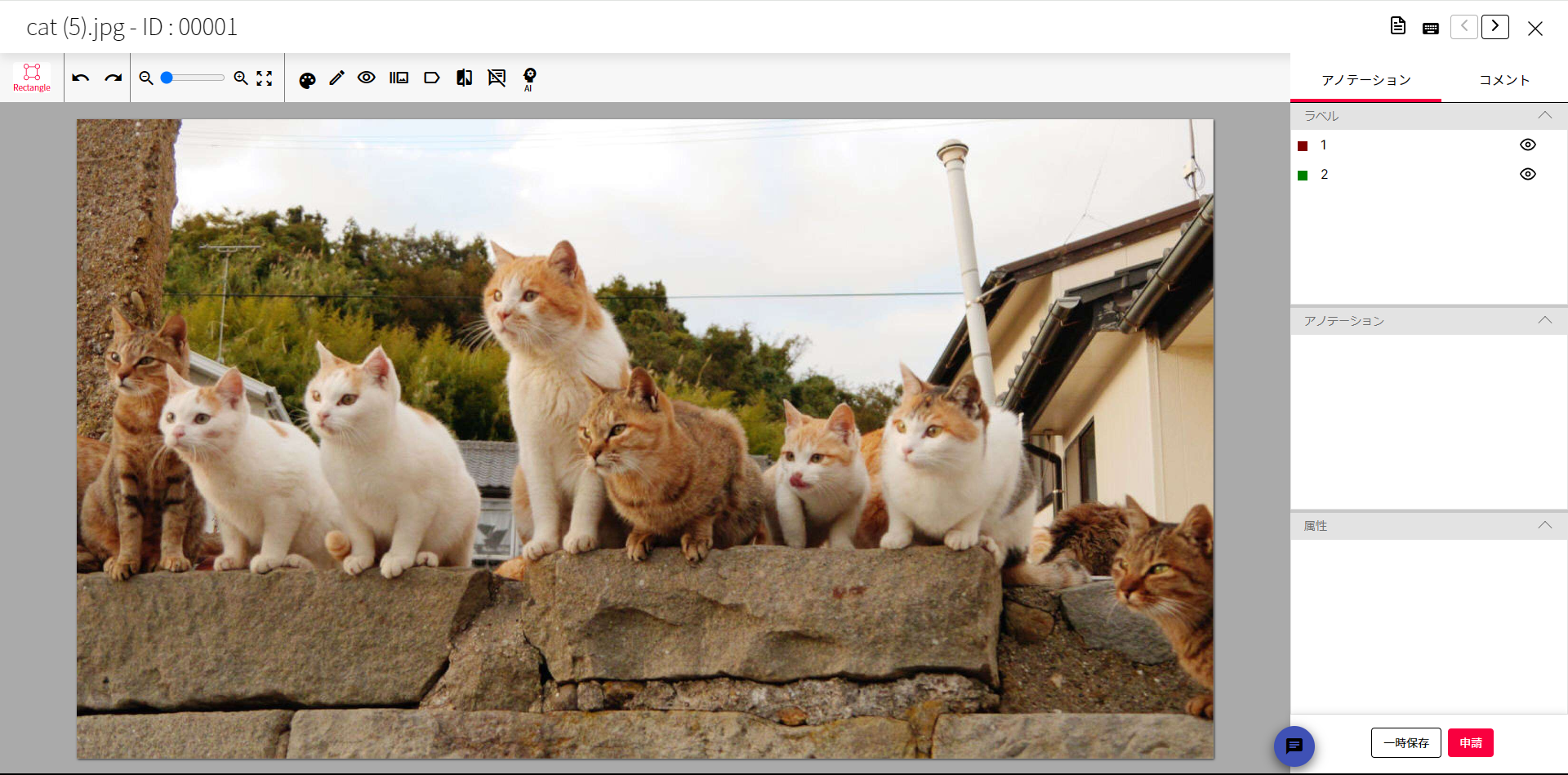
アノテーションの流れ
アノテーションの作成
ここでは矩形(バウンディングボックス)を例にアノテーション作成までの流れを説明します
他の種類のアノテーションの操作方法関しては、「アノテーション種別」の各種類のアノテーション方法のページをご参照ください。
- 画面左上メニューから Rectangle を選択
- メニューからアノテーションの新規追加モードをオンにする(
Shift + Nでも可能) - 右メニュー「ラベル」からアノテーションしたいクラスをクリック
- 開始地点でマウスをクリックして、終了地点までドラッグ
- 終了地点でマウスをクリック
上記の手順を実施後、「アノテーション」タブに作成したアノテーション結果が表示されます。
申請
画像に対するアノテーションが作業が完了したら申請を行い、画像を「検品待ち」状態にします。
画面右下の「申請」をクリック、またはショートカットキーの「Ctrl/CMD + Shift + S」を押します。
[申請]をクリックすると、次のファイルに自動で遷移します。
ファイルIDが末尾のファイルの場合は自動で遷移せず、作業した画像に留まります。
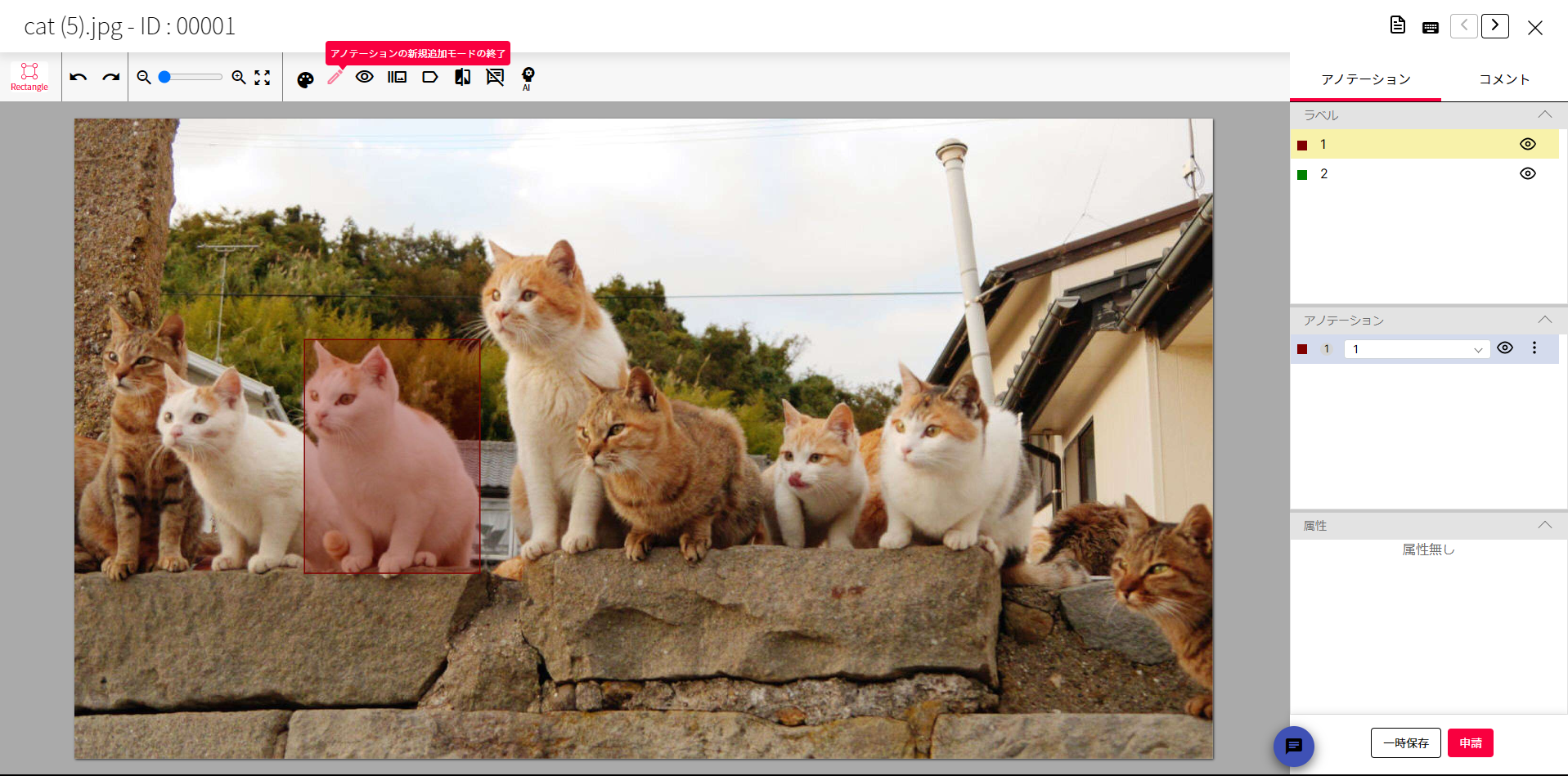
「申請」状態は、アノテーションを追加/編集/削除が実施できません。修正を行いたい場合は、[引戻し]をクリックし、引き戻したのち再度作業をしてください。
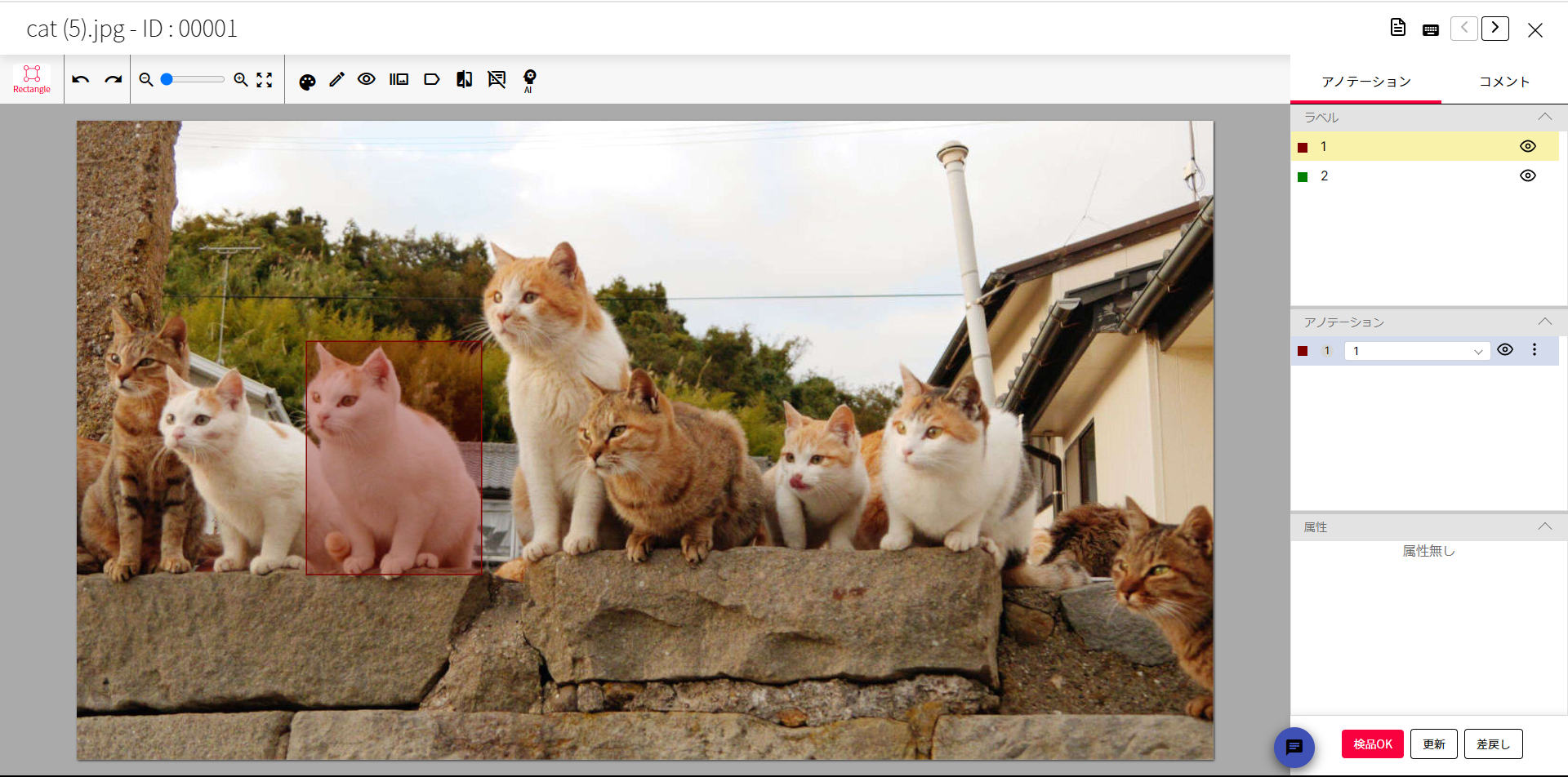
(受注プロジェクトの場合)アノテーション作業の完了
作業が完了し全ての画像が「検品待ち」状態になると、プロジェクトのステータスが検品待ち状態になり、対象 PJ に属しているユーザーへメールによる通知が行われます。その後依頼会社が、アノテーション結果に対して検品作業を行います。
プロジェクトが検品待ちの場合「進捗」タブにて、以下のメッセージが表示されます。
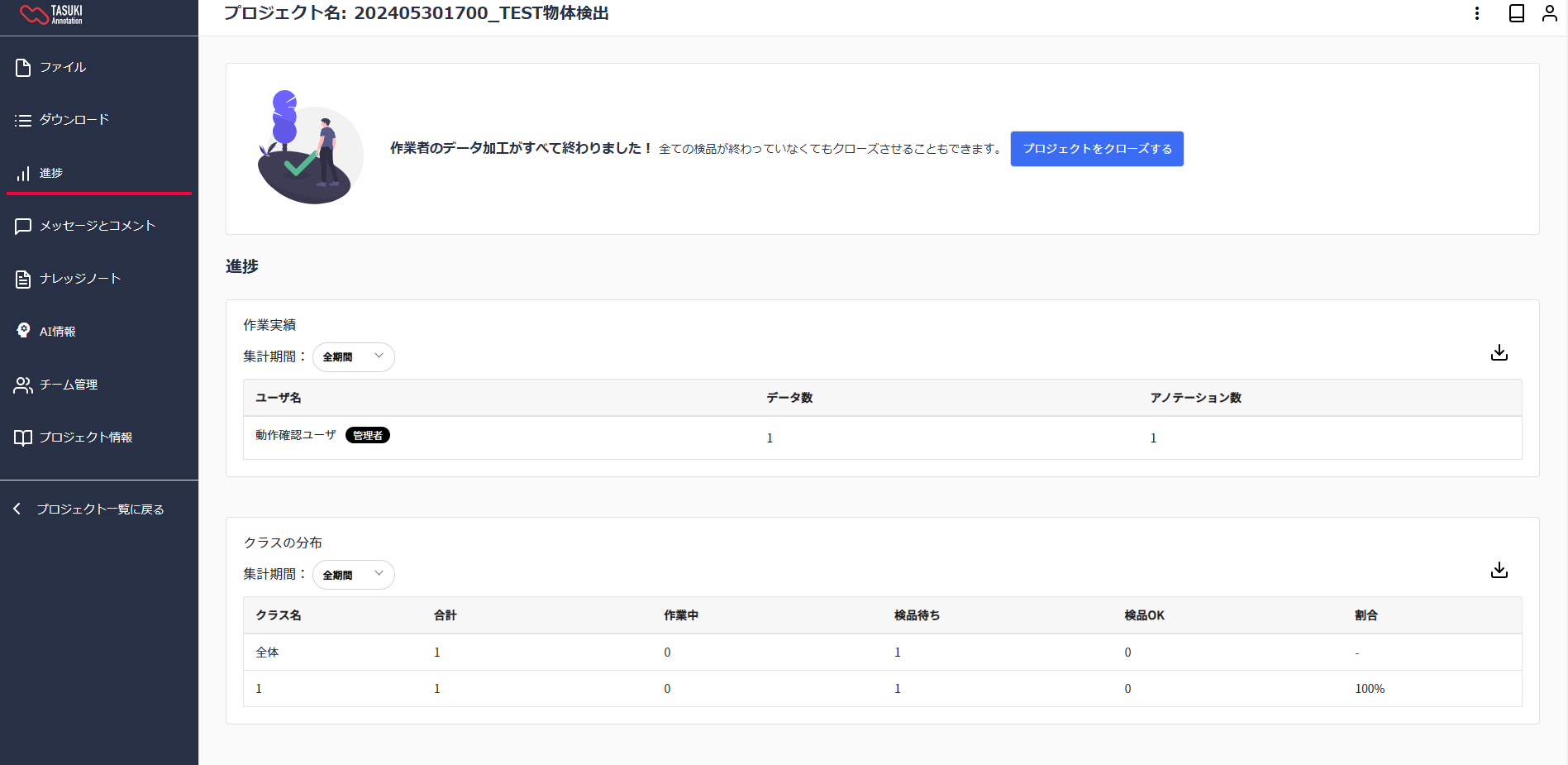
不具合がある画像は「差し戻し」状態となるので、差し戻し理由を確認の上、随時修正してください。
対象 PJ に属しているユーザーへのメール通知は、全ての画像が検品待ちになった 1 回目のみ通知されます。その後、引き戻しと申請を繰り返しても、メールの通知は行われません。