ファイルアップロード
アノテーション作業するファイルのアップロード、または別のツールなどで作業途中のアノテーションファイルのインポートをすることができます。
作業対象ファイルのアップロード
プロジェクト登録完了後、以下の画面が表示されます。
[アップロードへ進む]をクリックをします。
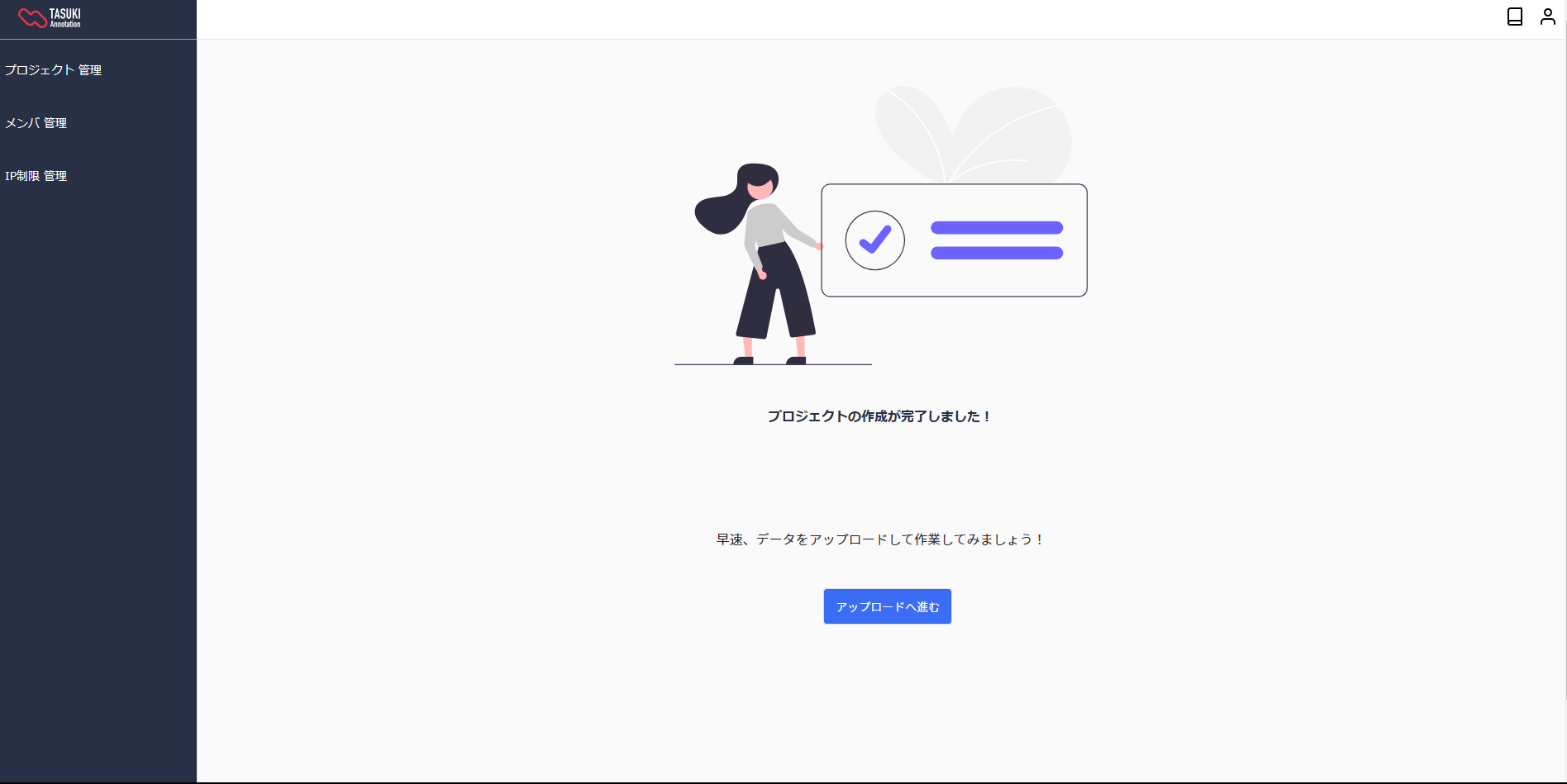
続いて、[アップロードする]をクリックします。
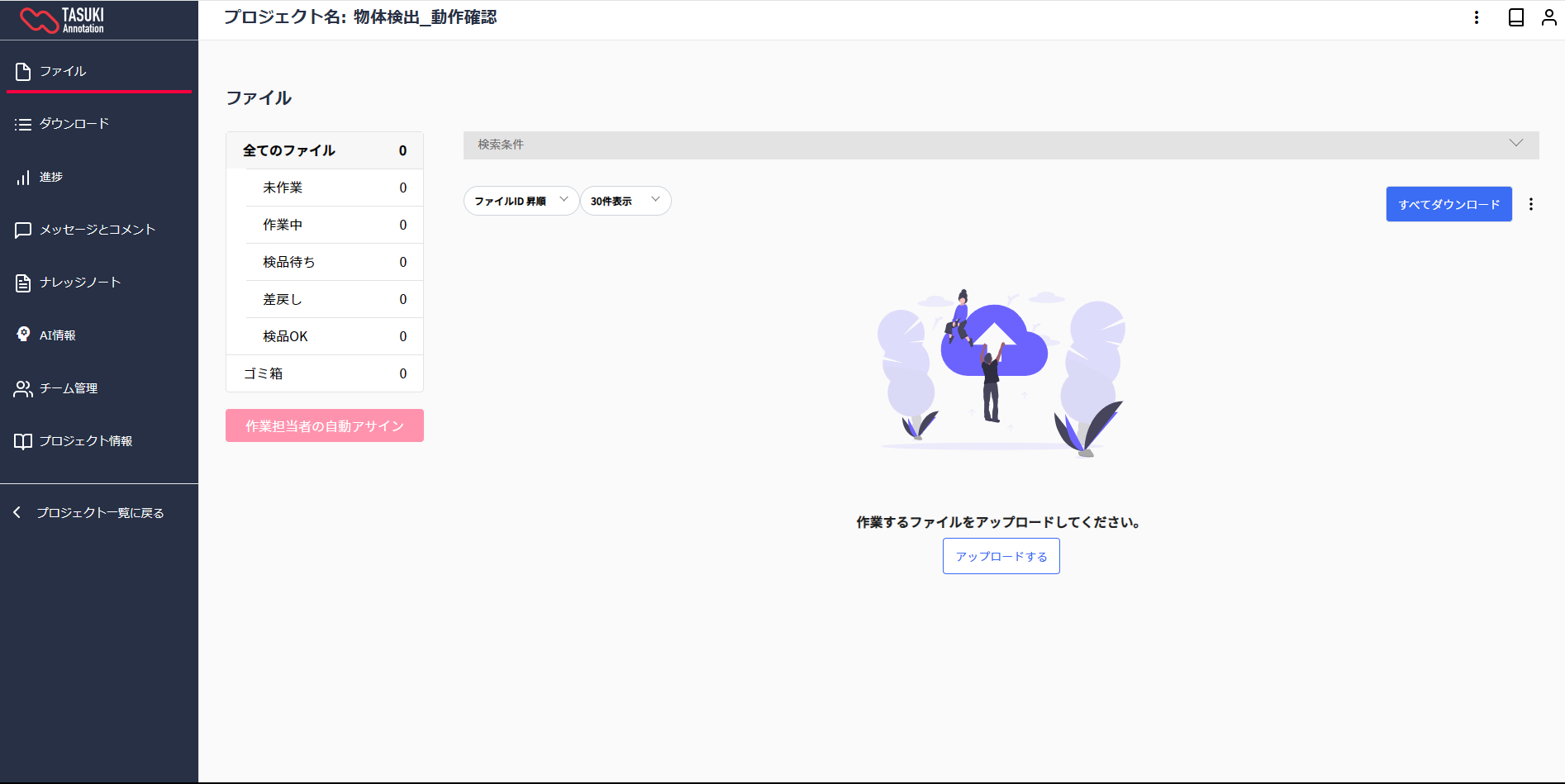
以下のモーダルが表示されるため、ドラッグ&ドロップ、または参照によってファイルをアップロードします。アップロードの際は、複数ファイルを選択可能です。
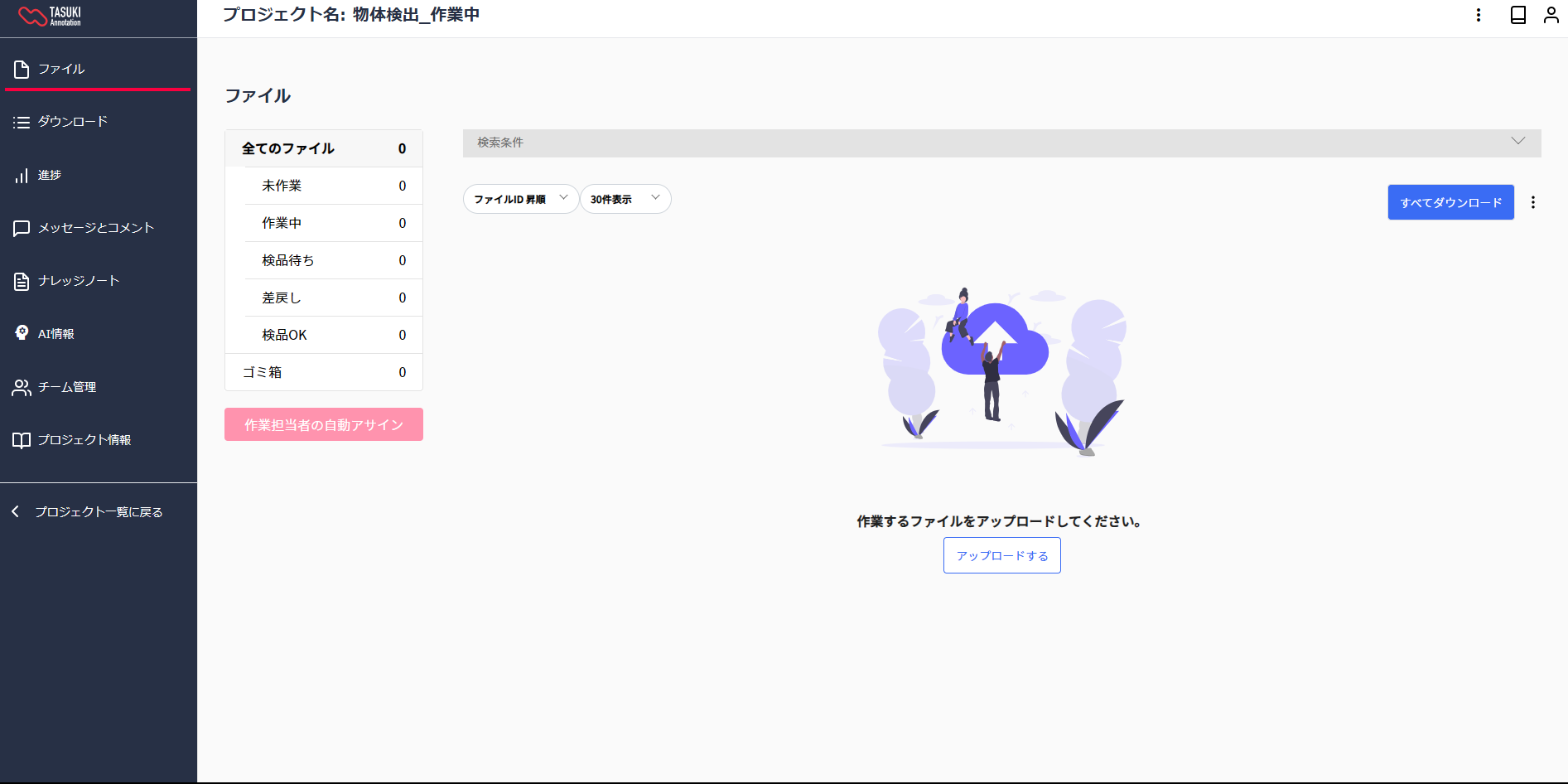
アップロード中は、下記ダイアログが表示されます。
このダイアログの表示中はアップロード処理中となりますので、しばらく待ってから[リロード]ボタンを押して、画面を更新してください。
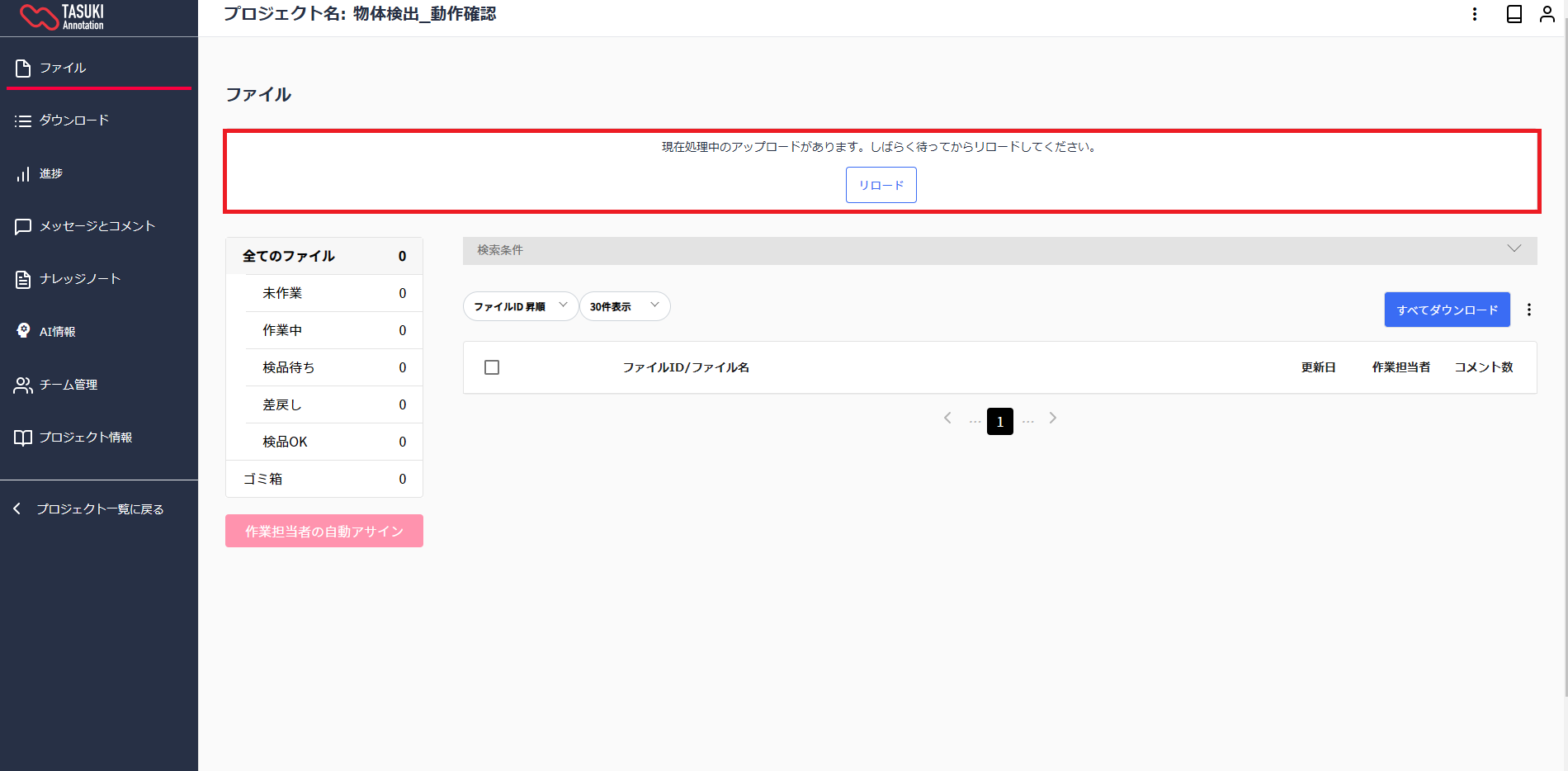
アップロードファイルの制限
TASUKI にアップロード可能なファイルの形式やサイズ以下の通りです。
| 項目 | 詳細 |
|---|---|
| 形式 | jpg, jpeg, png, bmp, zip(含まれる全ての jpg, jpeg, png, bmp) |
| 1 画像のサイズ | 最大 10MB まで |
| 1 回にアップロード可能な zip ファイルの上限 | 最大 2GB まで |
zipファイルをアップロードした場合は、zip ファイルに含まれる全ての画像ファイルがアップロード対象となります。その場合も、上記の条件を満たさないファイルはアップロード対象から除外されます。
アップロードされない時のチェックポイント
アップロードした画像がファイル一覧画面で表示されない場合、以下の原因で TASUKI に登録されていない、またはアップロードが失敗していることが考えられます。
| 原因 | 対応策 |
|---|---|
| TASUKI にアップロード済みファイルと、同名のファイルをアップロードしている | プロジェクトのファイル一覧に、アップロードしたファイルと同名のファイルが存在する場合、そのファイルはアップロード対象外となります。完全削除するか、手元のファイル名を変更してください |
| 「ゴミ箱」に残っているファイルと、同名のファイルをアップロードしている | 「ゴミ箱」にある同名ファイルも、アップロード対象外となります。「ゴミ箱」から対象のファイルを検索し、「完全に削除」してください。 |
| zip ファイルの中に、同名のファイルが存在している | 多階層を持つ zip をアップロードした場合、フォルダの階層が違っていてもファイル名が同じあれば、同名ファイルとして扱われます。その場合どちらかのファイルはアップロードされません。フォルダ名をファイルの先頭に付与するなどして、別のファイル名に変更してください。 |
| アップロードした画像が 10MB を超えている | 画像サイズを 10MB 以下にしてください。 |
| ファイル名のフォーマットとファイルの真のフォーマットが異なっている | 例えば、 image.png を「ファイル名を変更」から image.jpeg に変更した場合、ファイル名のフォーマットとそのファイルの真フォーマットに誤りがある状態となります。その場合不具合があるファイルとみなされ、TASUKI 上にアップロードされません。元のファイル名に戻したのち、再度アップロード作業を実施してください。また「プロパティ」等から画像の正確なフォーマットを確認し、ファイル名の拡張子と相違がないかを確認してください。 |
TASUKI にアップロード済みの画像のファイル名と、同名のファイルを TASUKI 上にアップロードしたい場合は、TASUKI 上のファイルを一度「ゴミ箱」に入れたのち 「完全に削除」を実施してください。
追加でファイルをアップロード
初回アップロード後も、追加でファイルをアップロードすることも可能です。
プロジェクトの[3点リーダ]をクリックします。
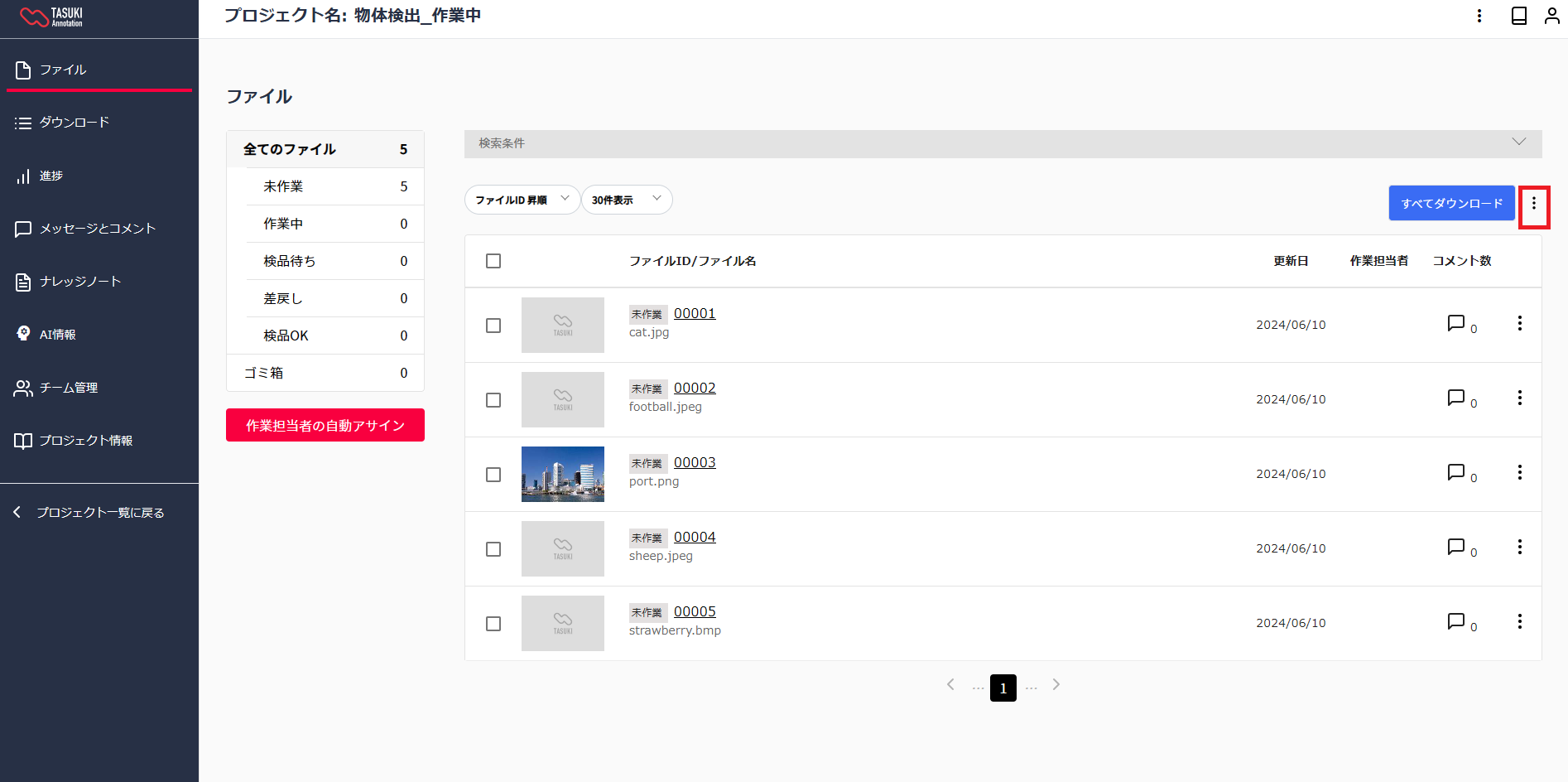
「作業ファイルのアップロード」を選択します。その後初回実行時と同様に、ファイルアップロードのモーダルが表示されます。
前述のファイルのアップロードと同じ工程で、アップロードを行ってください.
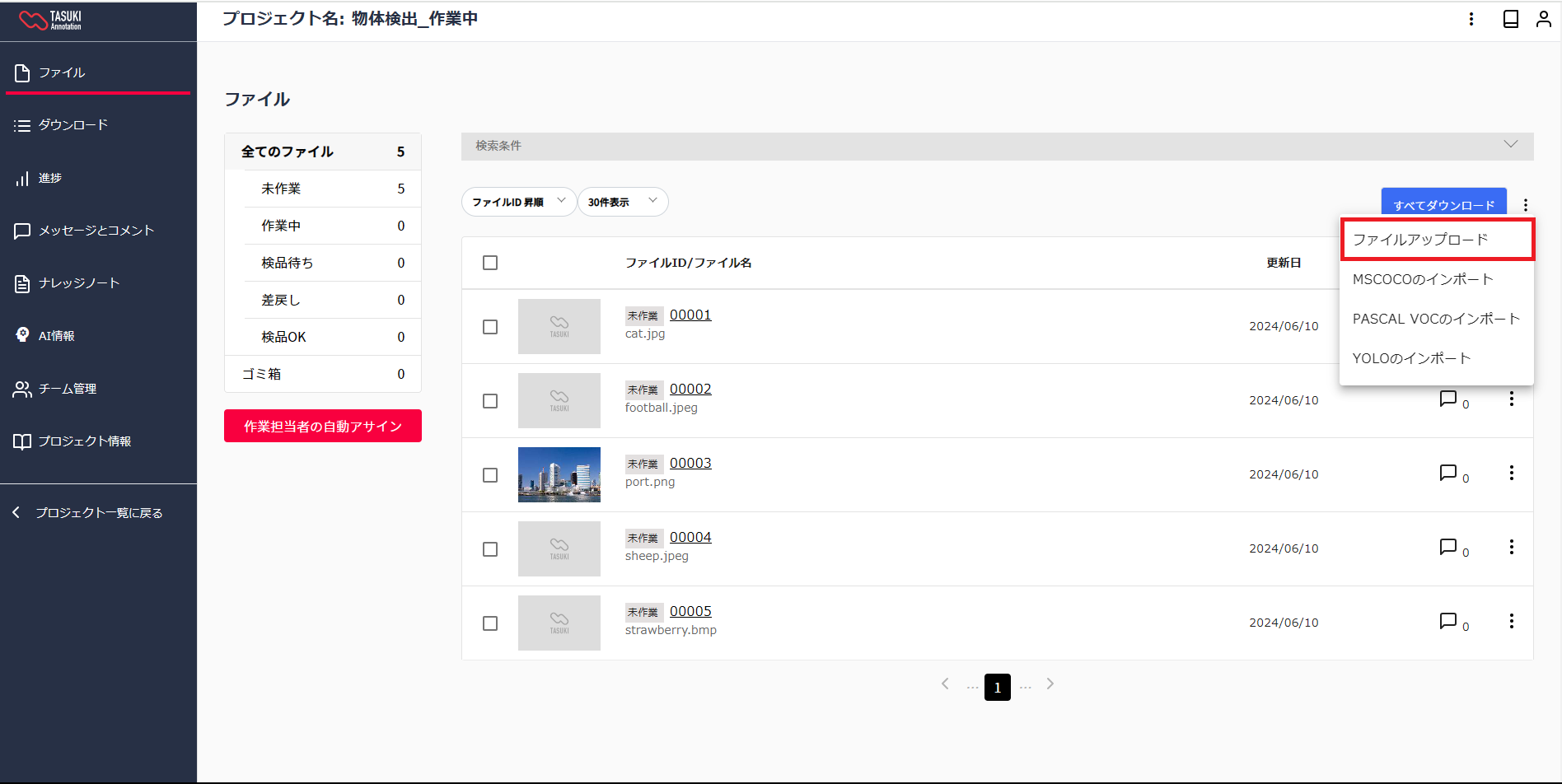
作業途中のアノテーションファイルのインポート
別のアプリで作業したアノテーションや、自身の AI が検出したアノテーションの情報を TASUKI にインポートすることができます。
TASUKI にインポートしたアノテーション結果に対して、追加や編集などを行うことも可能です。
アノテーション結果のインポート機能は、以下のアノテーション種別のみ対応しています。
- 物体検出
- セマンティックセグメンテーション/インスタンスセグメンテーション
インポート可能なフォーマット
インポート可能なフォーマットは、以下の通りです。
| フォーマット | 詳細 |
|---|---|
| MS COCO | Microsoft COCO形式のアノテーションファイル |
| YOLO | YOLO 形式のアノテーションフォーマット |
| Pascal VOC | PASCAL VOC形式のアノテーションファイル |
全てのフォーマットに共通して、インポートするファイルのクラス ID と、TASUKI 上で登録したクラス ID が、一致している必要があります。
TASUKI では、プロジェクト新規作成の際にクラス登録画面で登録した順番で クラス ID が振られます。
そのため、例えば インポートしたいファイルのクラス ID が、「車 → 人 → 動物」の順に ID を 0,1,2 と振られている場合、TASUKI 上でクラスを登録する際に「車 → 人 → 動物」の順にラベル登録する必要があります。
「検品中」「検品 OK」 以外のファイルは、インポート作業によりアノテーション結果が上書きされます。
そのため、TASUKI 上で作業中のファイルで、上記のステータス以外を持つファイルがインポートするファイルに含まれる場合、TASUKI 上で実施した作業結果が消失してしまいます。
作業の前には、インポートしたい作業結果の中に、TASUKI 上で作業中のファイルが存在しないか確認してください。
MS COCO 形式のアノテーションファイルのインポート
[3点リーダ]をクリックします。
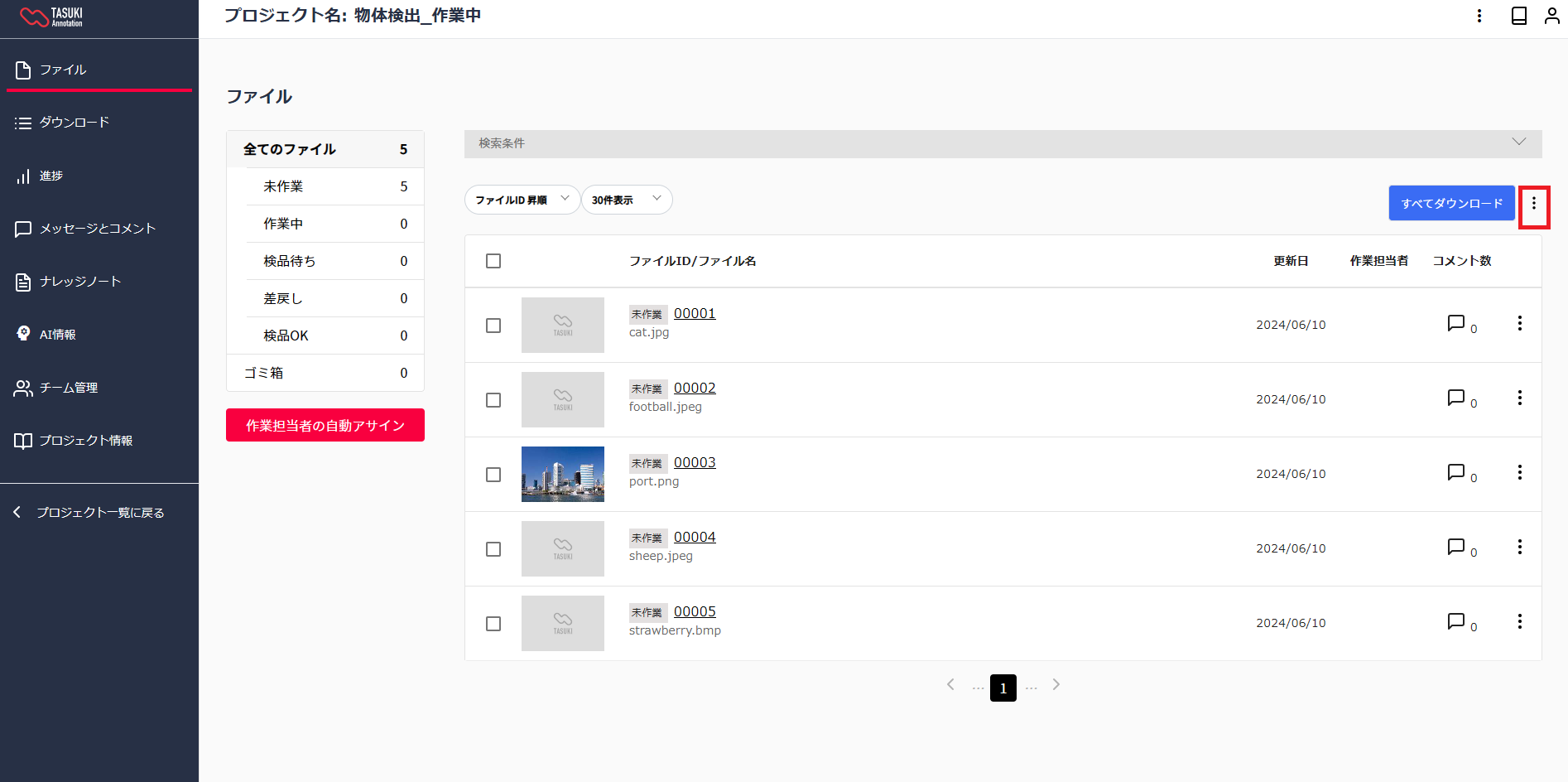
「MS COCO のインポート」を選択すると、ファイルアップロード用のポップアップが表示されます。
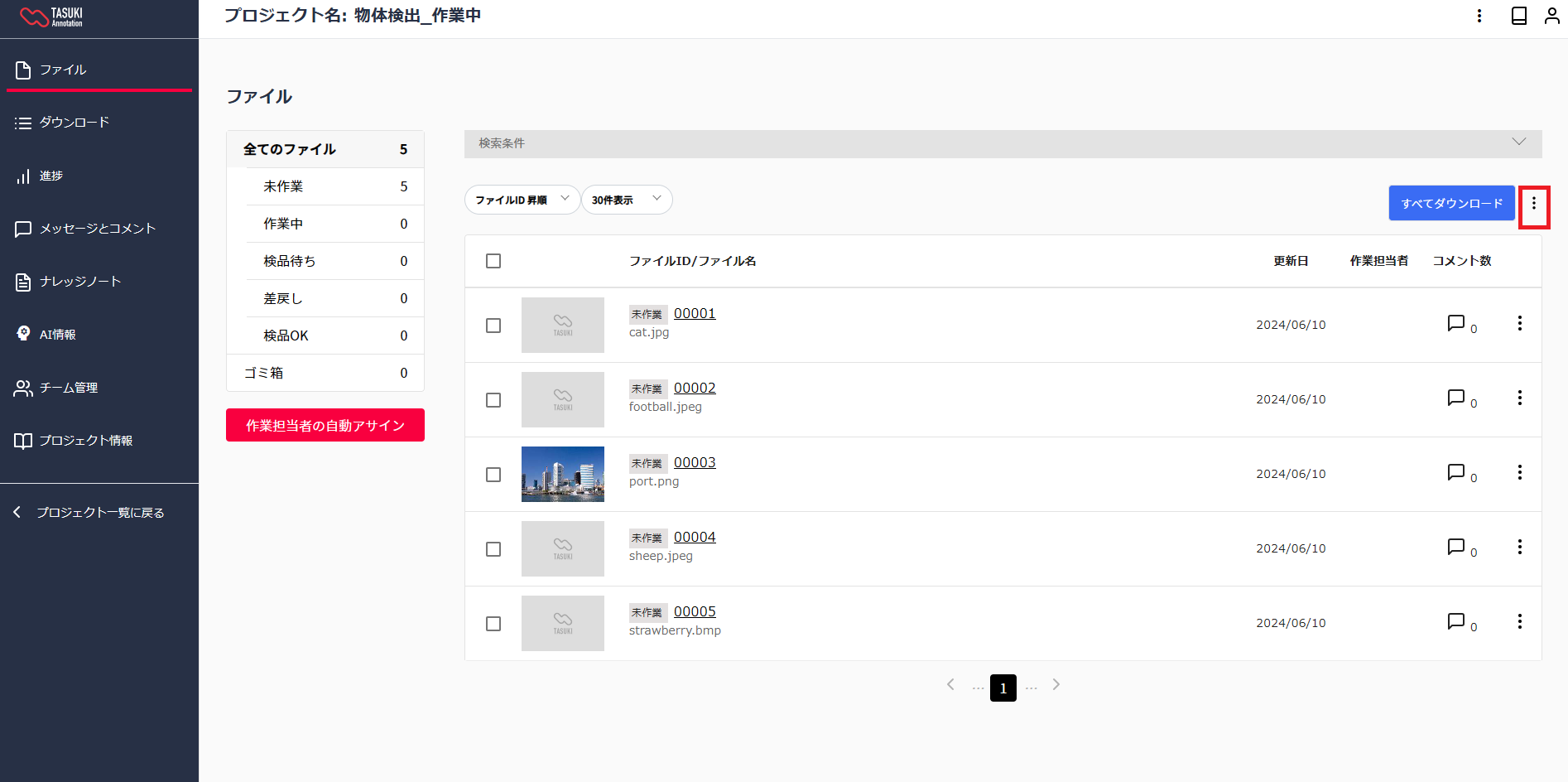
その後 MS COCO ファイルをドラッグ&ドロップまたは、参照によってアップロードします。
改めてプルダウンが「MS COCO のインポート」となっていることを確認し、「アップロード」ボタンを押下します。
アップロードに必要なファイルは MS COCO 形式の json ファイルです。
画像の枚数に関わらず、インポートしたい画像全てのアノテーション結果が全て含まれる、 json ファイルを 1 ファイルアップロードします。

しばらく待機したのちアノテーション画面でファイルを確認すると、インポートしたアノテーション結果が表示されていることが確認きます。
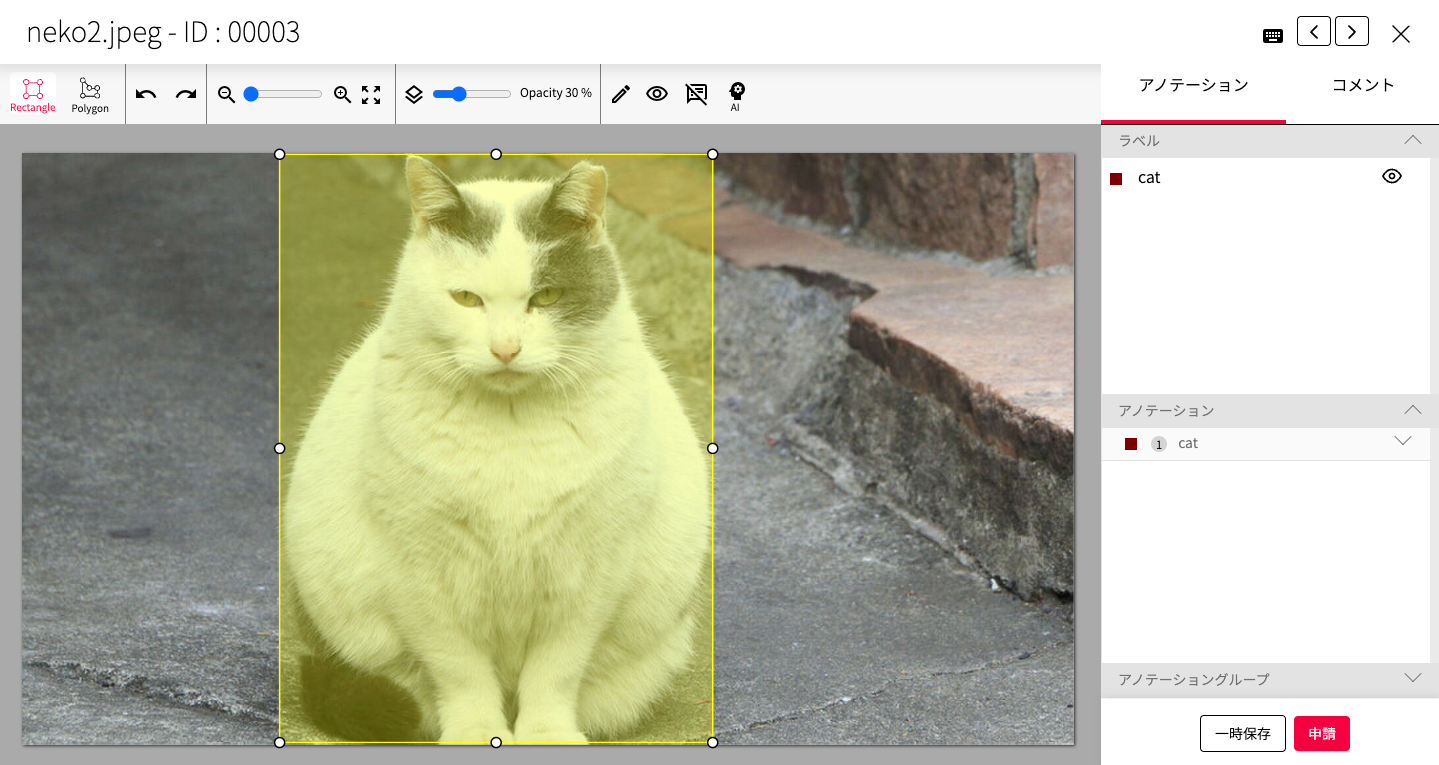
インポートされない時のチェックポイント
インポート後、期待通りにアノテーション結果が表示されない場合は、下記のような原因が考えられます。
| 原因 | 対応策 |
|---|---|
| MS COCO のフォーマットに誤りがある。 | Microsoft COCO で正しいフォーマットを確認し、誤りがないことを確認してください。 |
MS COCO ファイルのimages[画像番号].file_nameのファイル名が、TASUKI 上のファイル名と一致していない。 | MS COCO のファイル内のfile_nameを、TASUKI 上に表示されているファイル名と同じにしてください。 |
YOLO 形式のアノテーションファイルのインポート
[3点リーダ]をクリックします。
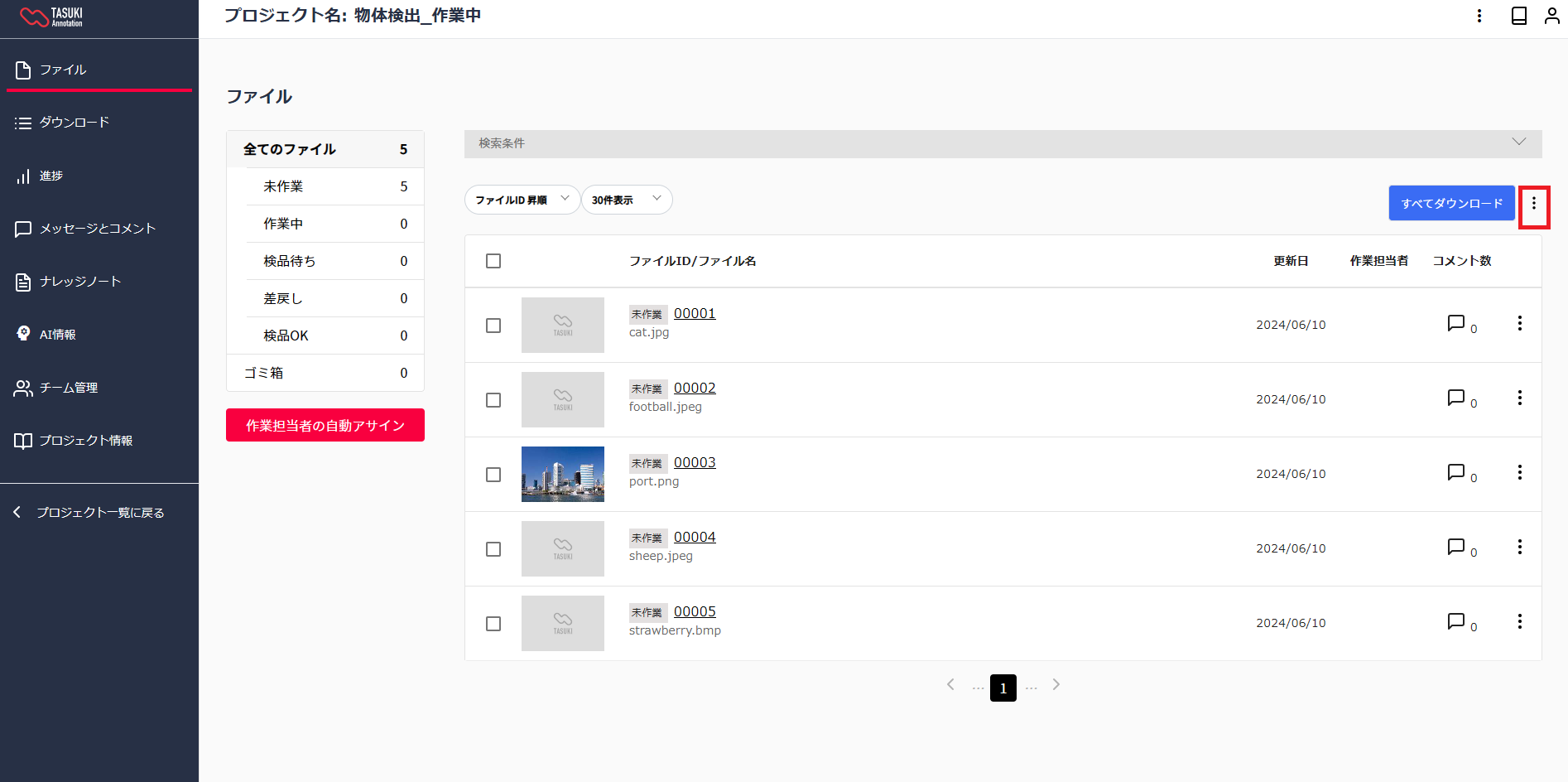
「YOLO のインポート」を選択すると、ファイルアップロード用のポップアップが表示されます。
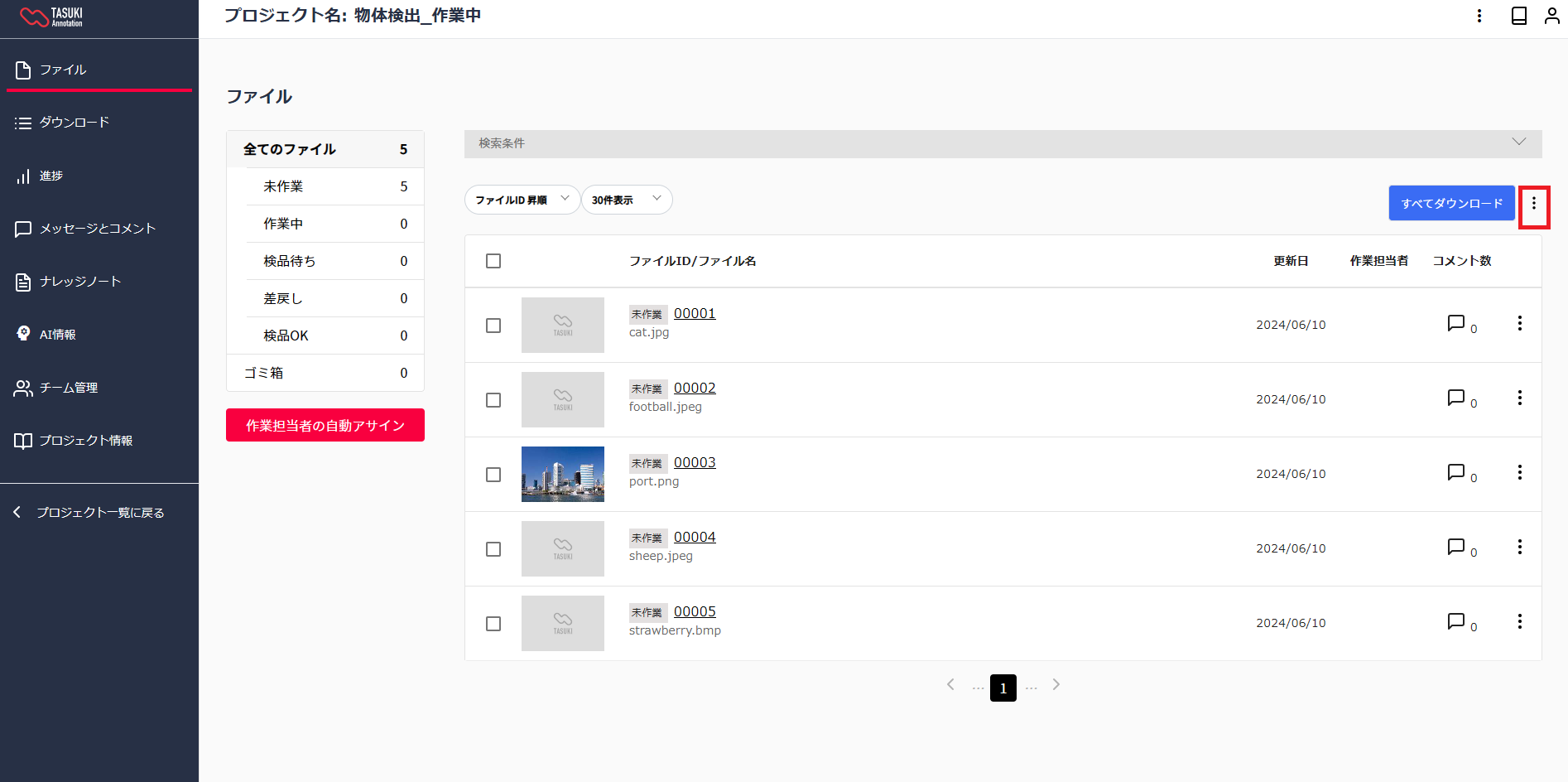
その後 YOLO ファイルをドラッグ&ドロップまたは、参照によってアップロードします。
改めてプルダウンが「YOLO のインポート」となっていることを確認し、「アップロード」ボタンを押下します。
アップロードに必要なファイルは YOLO 形式の txt ファイルです。
画像ファイル 1 枚につき、その画像ファイルと同じ名前の YOLO 形式の txt ファイルを、 1 ファイルアップロードします。
例:
アップロードした画像のファイル名: sample_001.jpg→ 対応する YOLO のファイル名: sample_001.txt
アップロードした画像のファイル名: sample_002.png→ 対応する YOLO のファイル名: sample_002.txt
画像ファイルの拡張子に関わらず全てこのルールで YOLO ファイルを作成する必要があります。
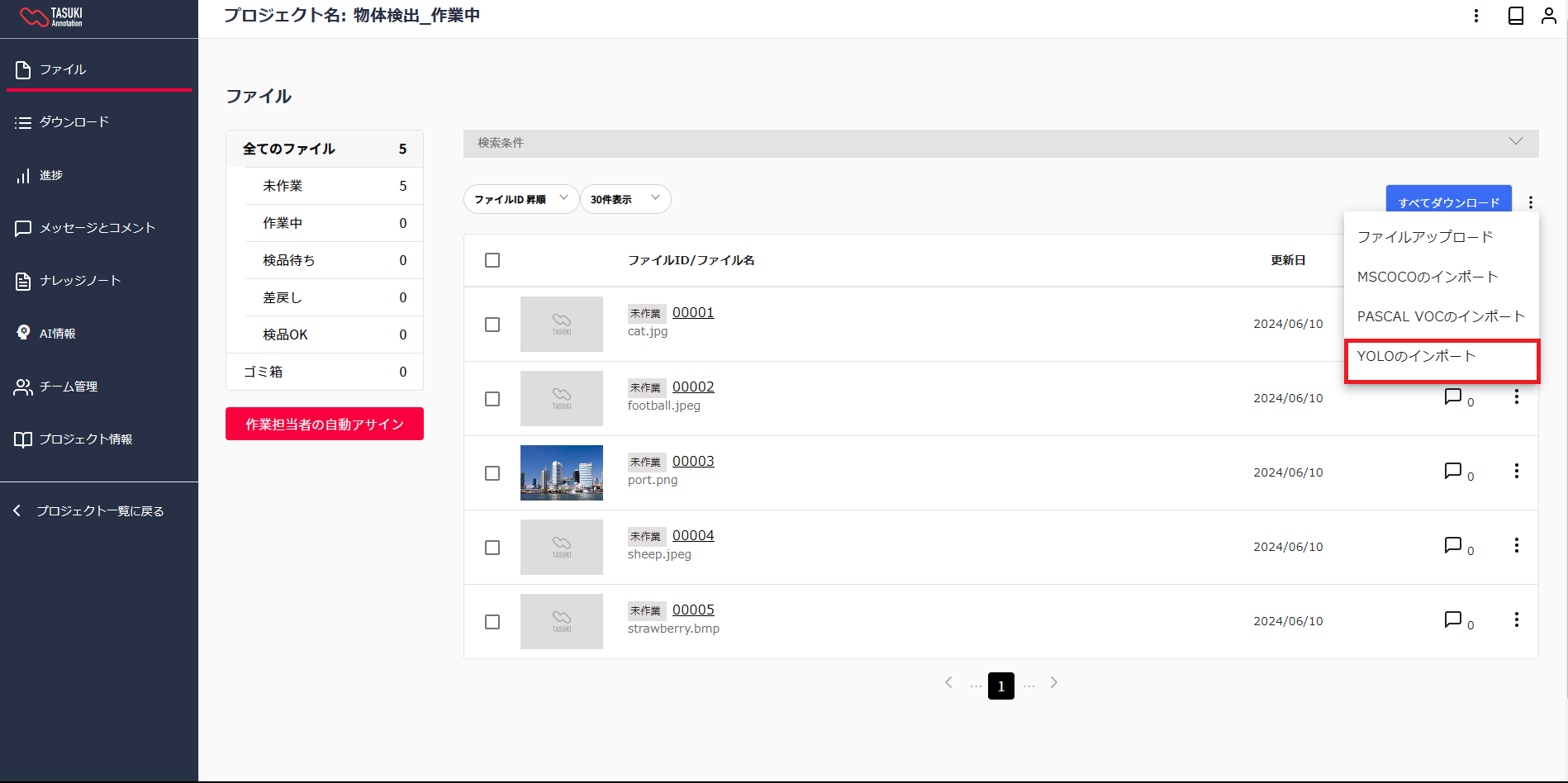
しばらく待機したのちアノテーション画面でファイルを確認すると、インポートしたアノテーション結果が表示されていることが確認きます。
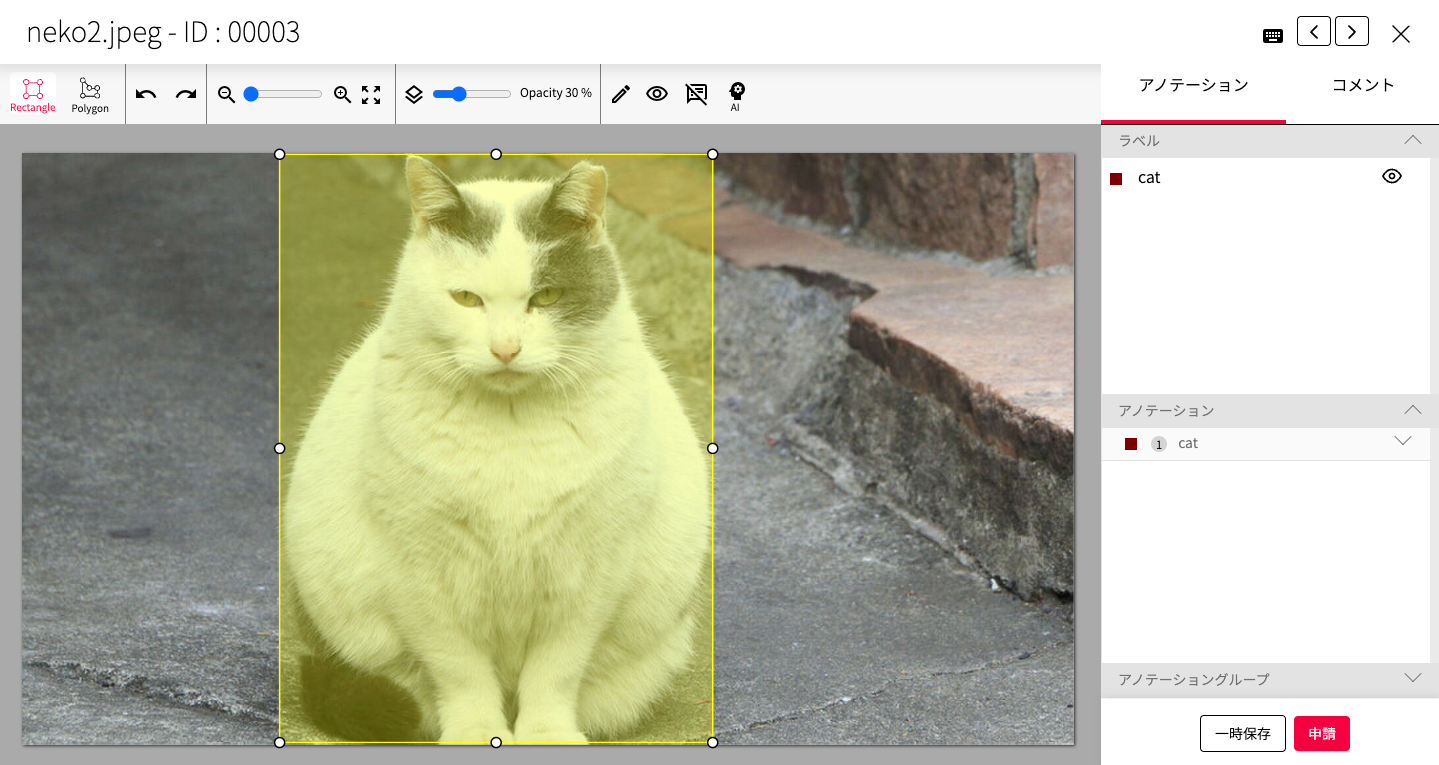
インポートされない時のチェックポイント
インポート後、期待通りにアノテーション結果が表示されない場合は、下記のような原因が考えられます。
| 原因 | 対応策 |
|---|---|
{ファイル名}.txtのファイル名が、TASUKI 上に表示されているファイル名と一致していない | YOLO フォーマットでは、画像とアノテーション結果の拡張子を除いたファイルが同じある必要があります。例えば、 sample_001.jpgと対応する YOLO のファイルはsample_001.txtであす。インポートする YOLO のファイルが、この条件を満たしているか確認してください |
| ファイルの不要な改行や空白がある | YOLO の txt ファイルに、アノテーション結果以外の空白や改行があると登録に失敗する可能性があります。ファイルを確認し、不要な改行や空白がないか確認してください |
Pascal VOC 形式のアノテーションファイルのインポート
[3点リーダ]をクリックします。
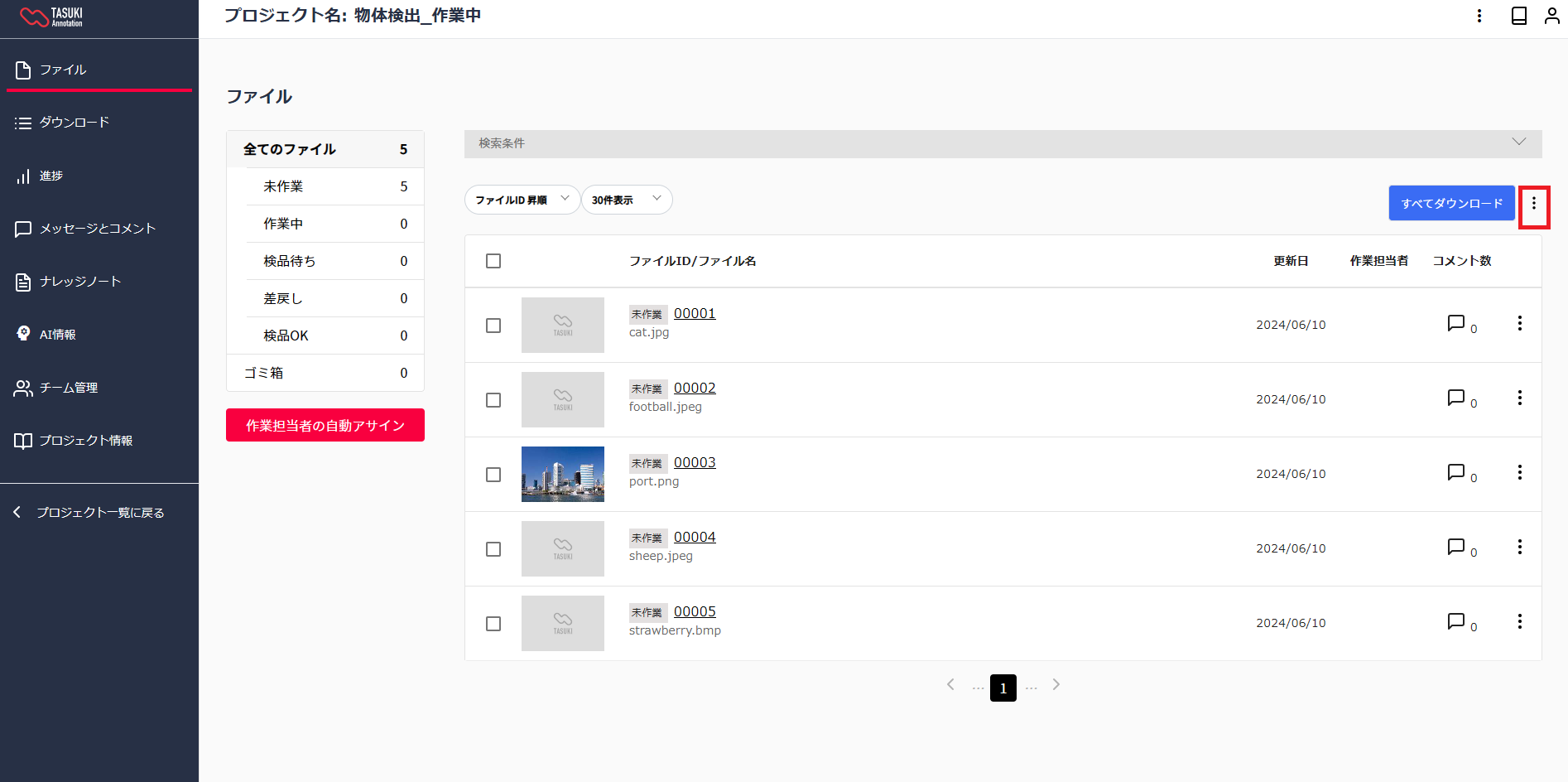
「Pascal VOC のインポート」を選択すると、ファイルアップロード用のポップアップが表示されます。
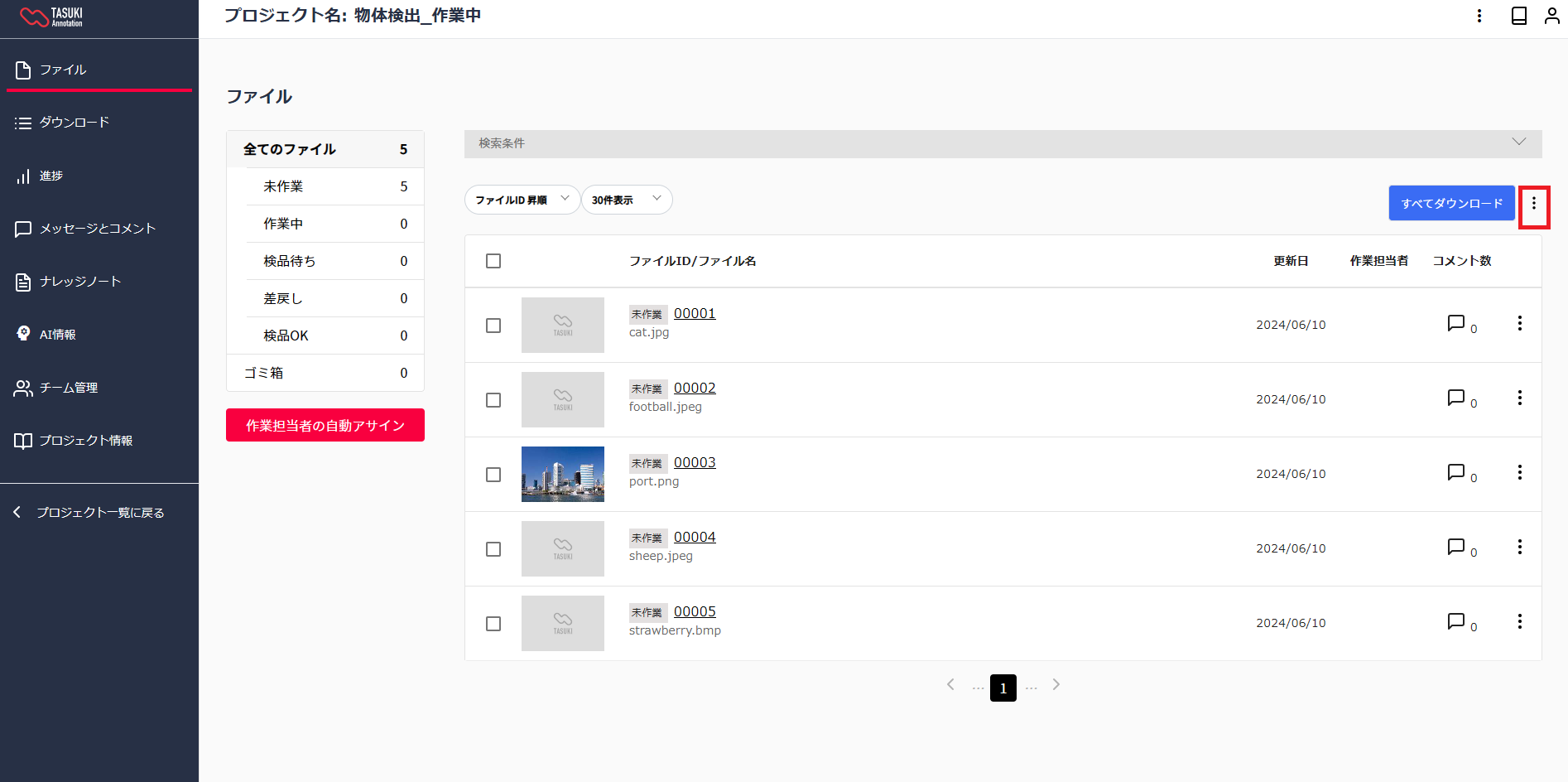
その後 Pascal VOC ファイルをドラッグ&ドロップまたは、参照によってアップロードします。
改めてプルダウンが「Pascal VOC のインポート」となっていることを確認し、「アップロード」ボタンを押下します。
アップロードに必要なファイルは Pascal VOC 形式の xml ファイルです。
画像ファイル 1 枚につき、その画像ファイルと同じ名前の Pascal VOC 形式の xml ファイルを、 1 ファイルアップロードします。
例:
アップロードした画像のファイル名: sample_001.jpg→ 対応する Pascal VOC のファイル名: sample_001.xml
アップロードした画像のファイル名: sample_002.png→ 対応する Pascal VOC のファイル名: sample_002.xml
画像ファイルの拡張子に関わらず全てこのルールで Pascal VOC ファイルを作成する必要があります。
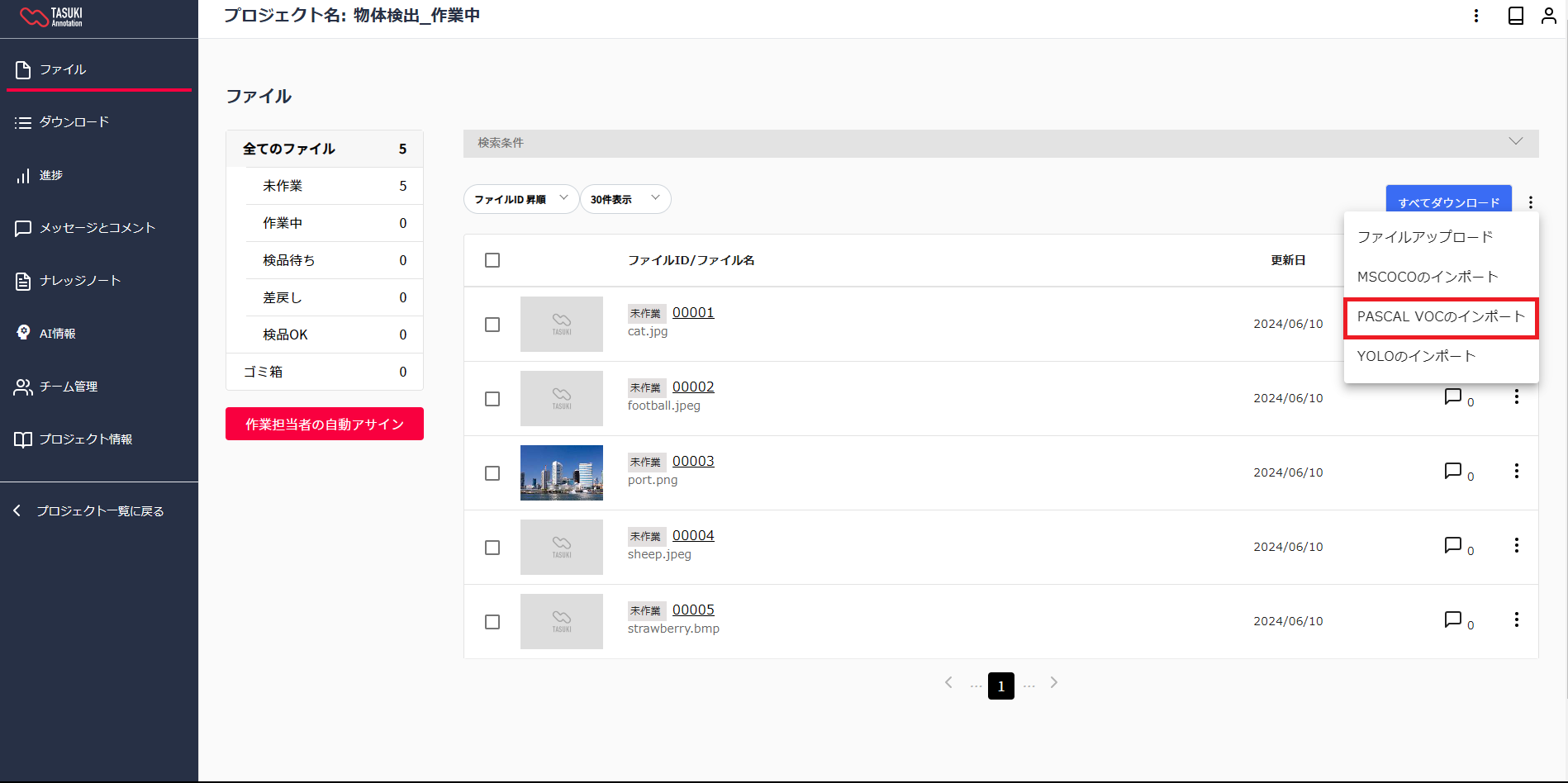
しばらく待機したのちアノテーション画面でファイルを確認すると、インポートしたアノテーション作業結果が表示されていることが確認できます。
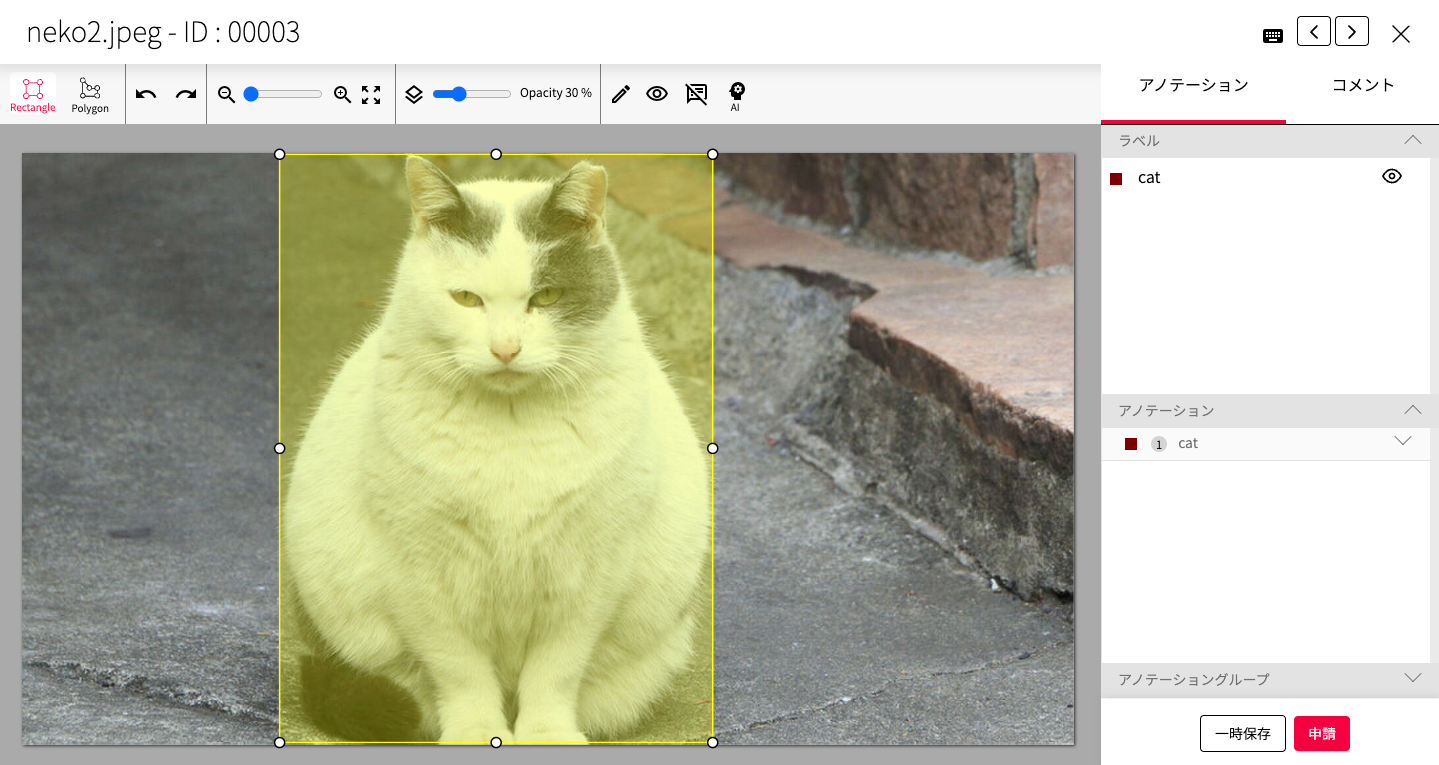
インポートされない時のチェックポイント
ファイルインポート後、期待通りにアノテーションが表示されない場合は、下記のような原因が考えられます。
| 原因 | 対応策 |
|---|---|
{ファイル名}.xmlのファイル名が、TASUKI 上に表示されているファイル名と一致していない | Pascal VOC フォーマットでは、画像とアノテーション結果の拡張子を除いたファイル名が同じである必要があります。例えば、 sample_001.jpgと対応する Pascal VOC のファイルはsample_001.xmlです。インポートする Pascal VOC のファイルが、この条件を満たしているか確認してください |